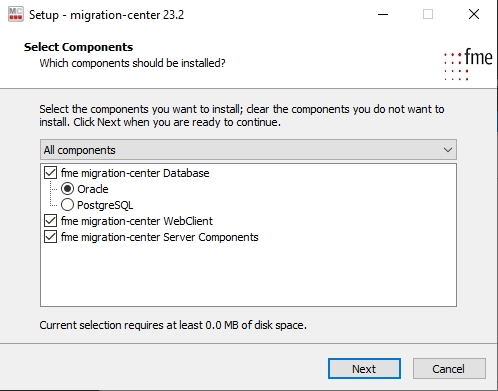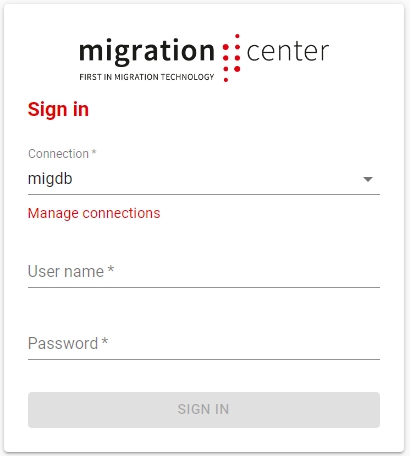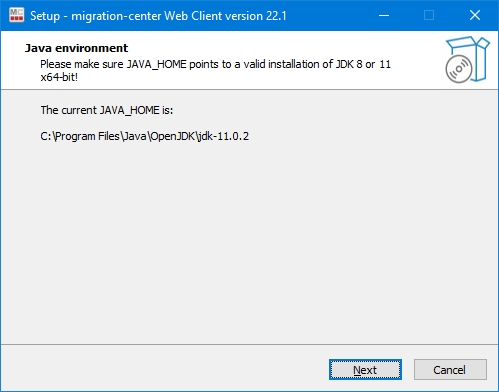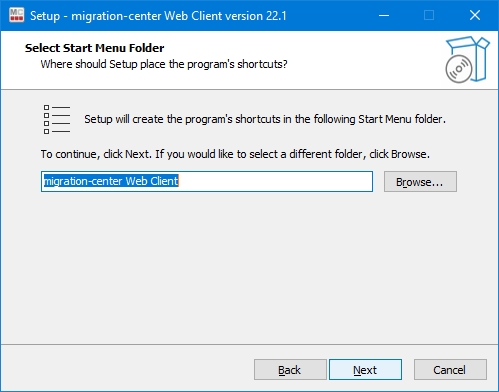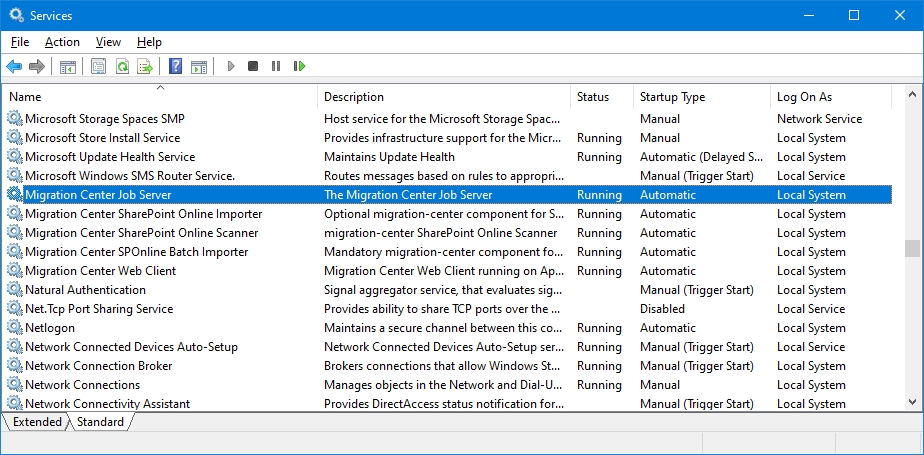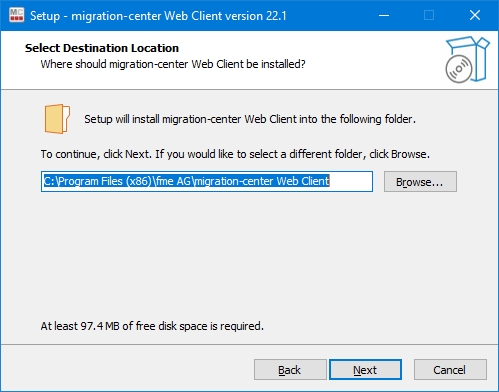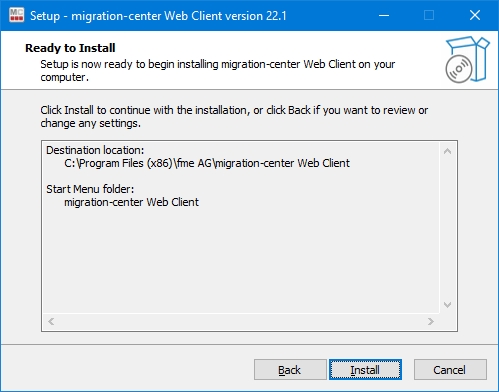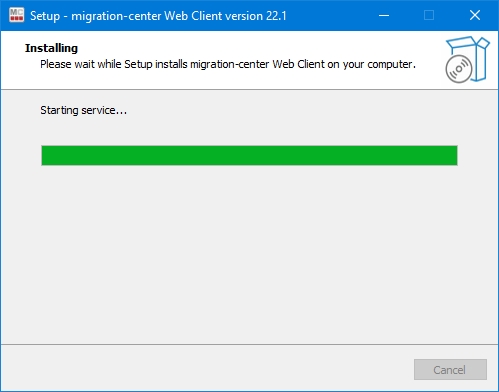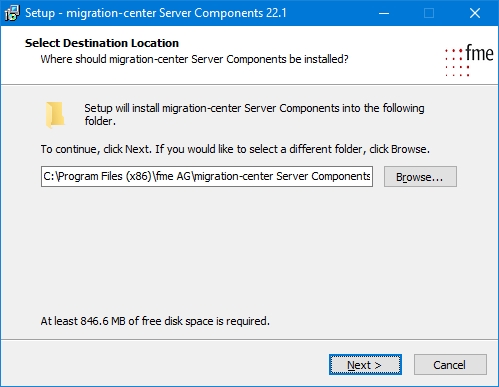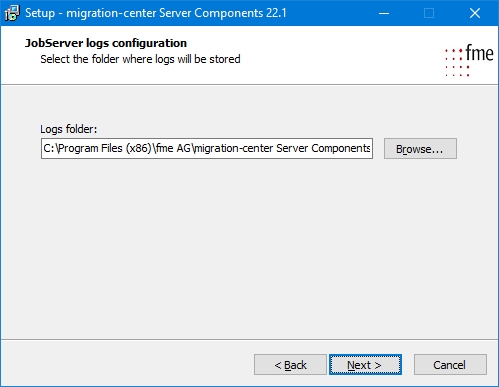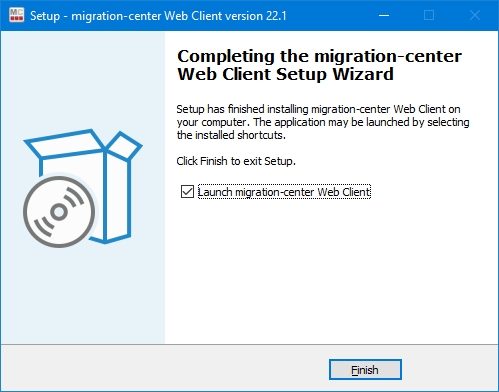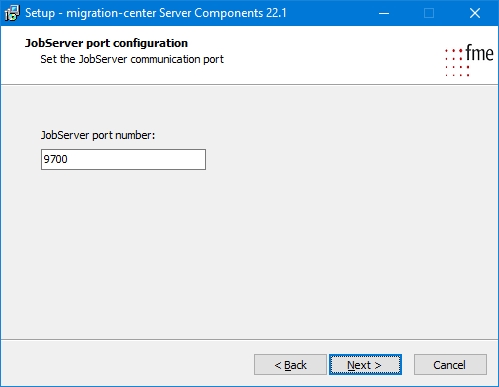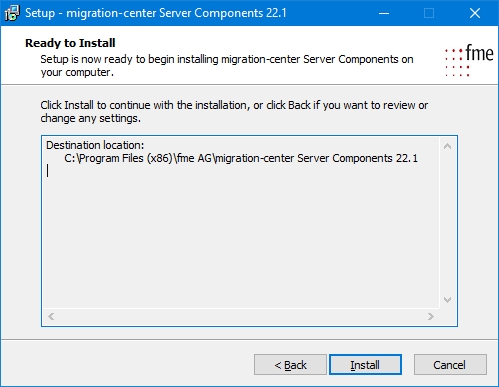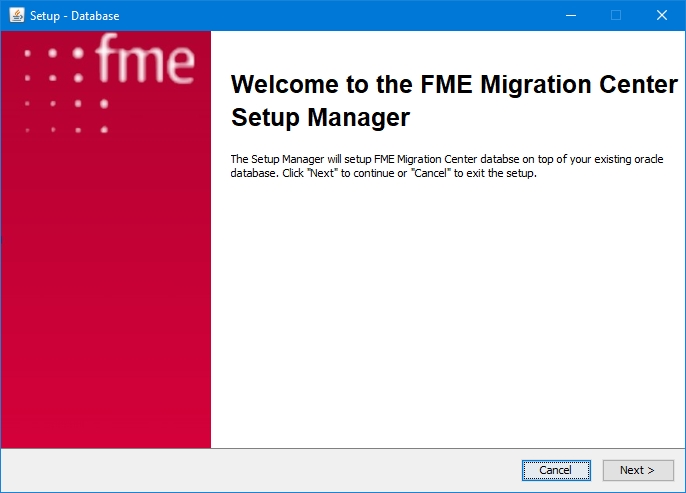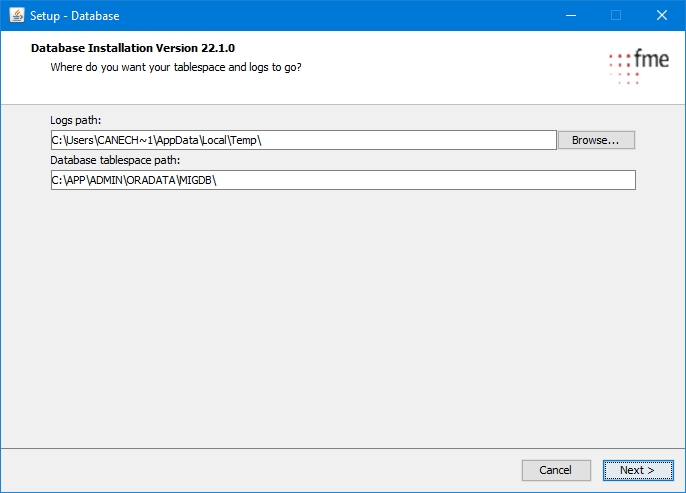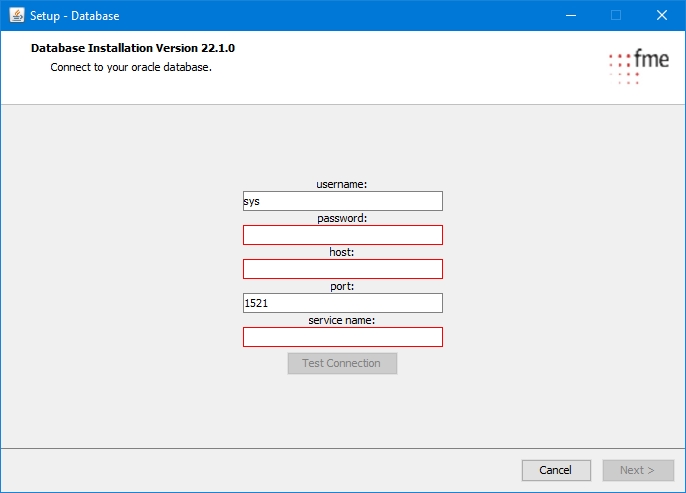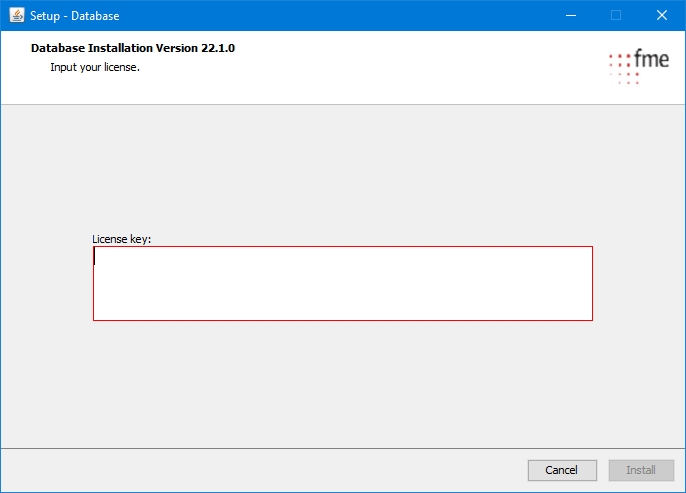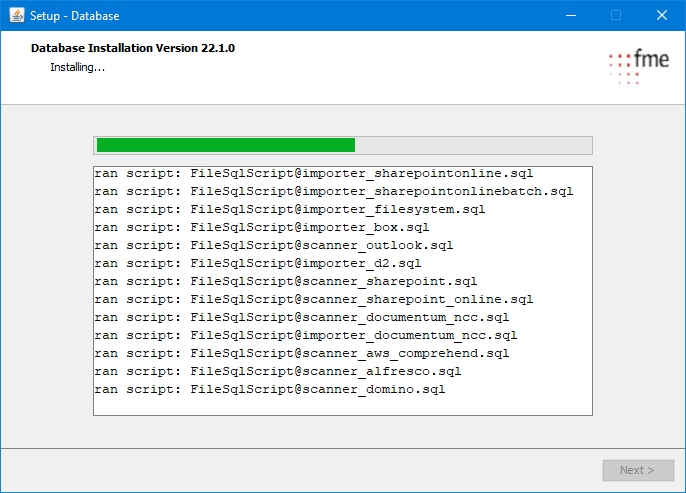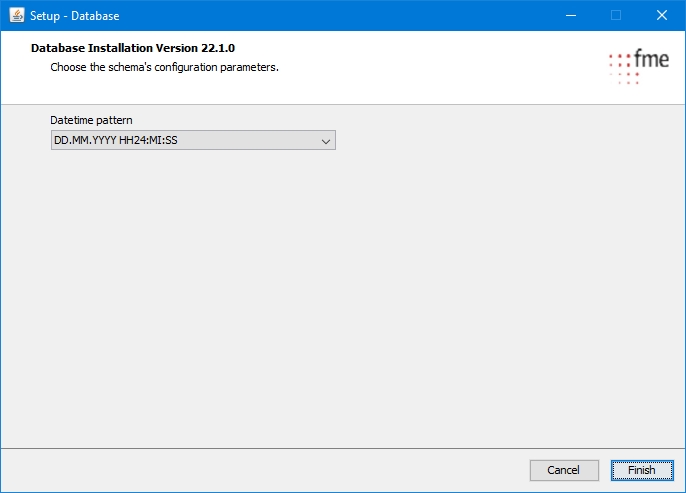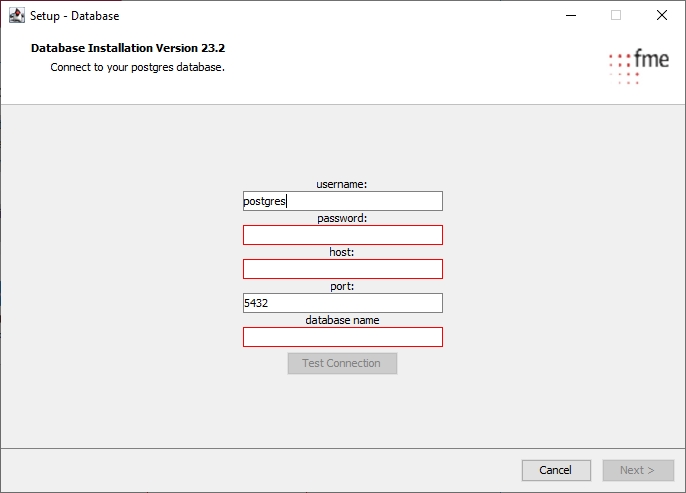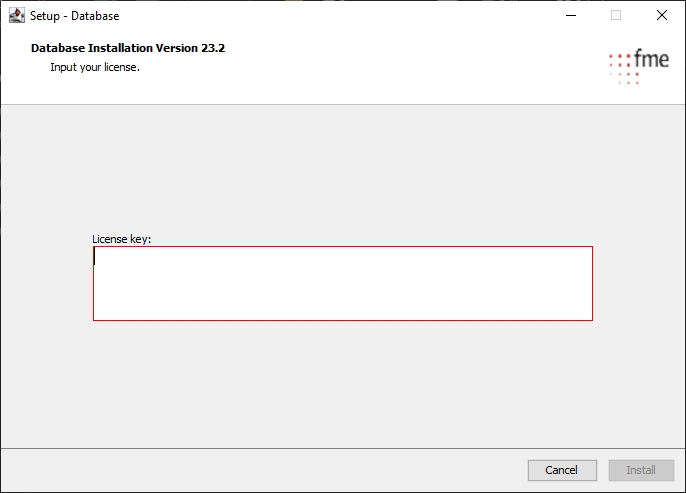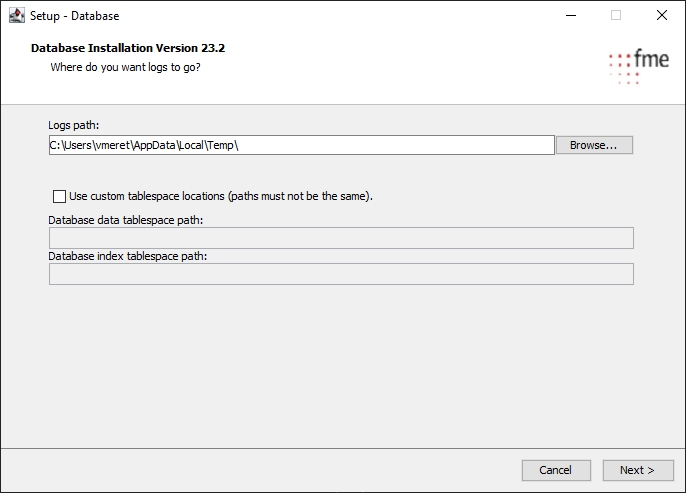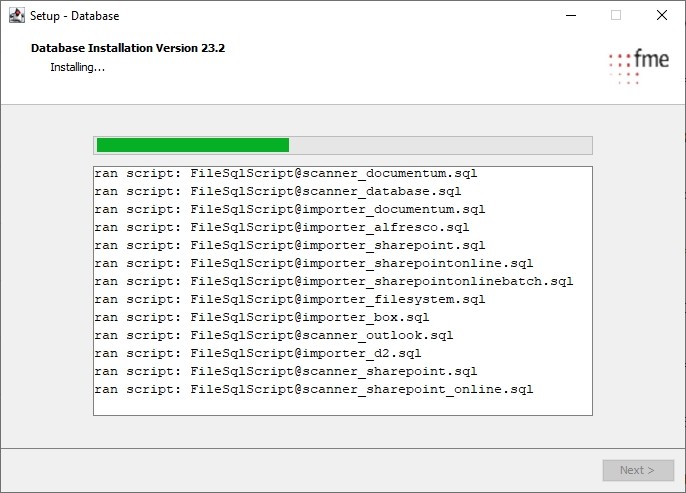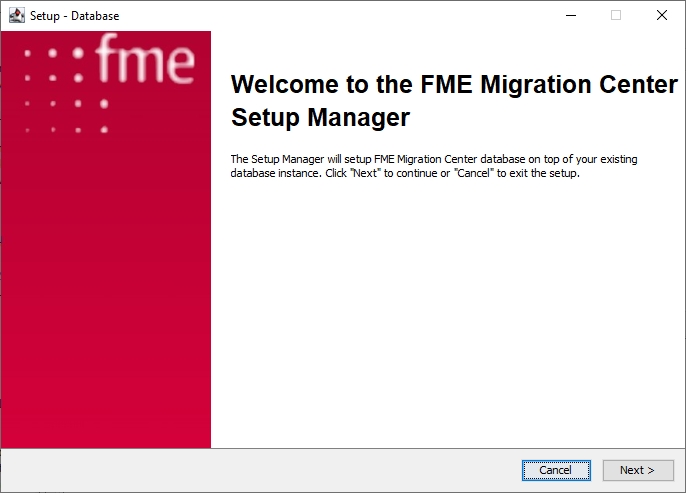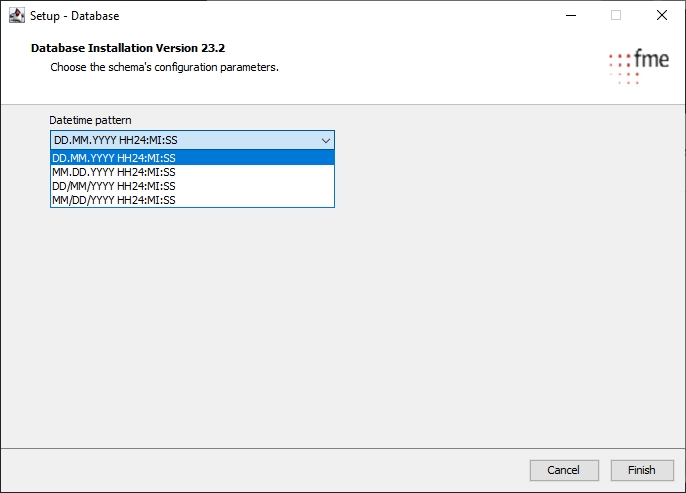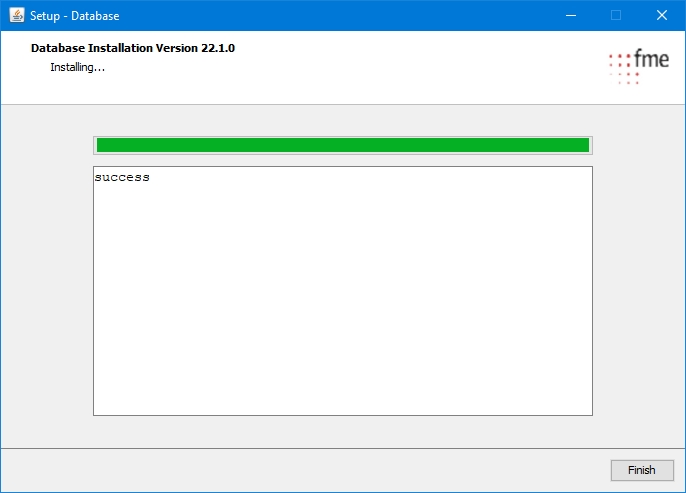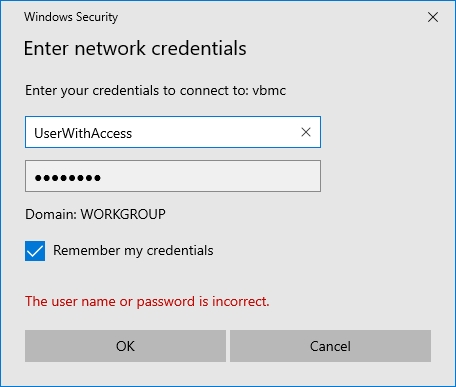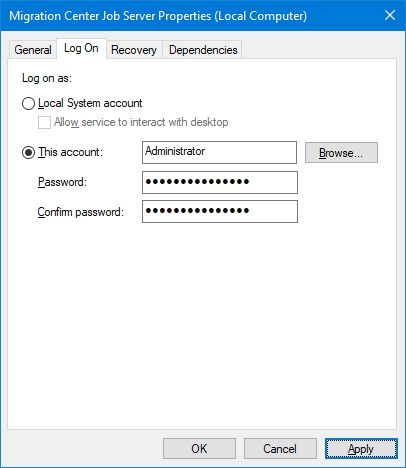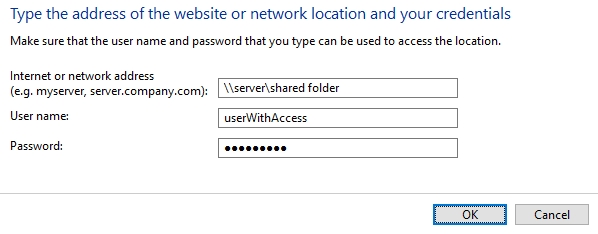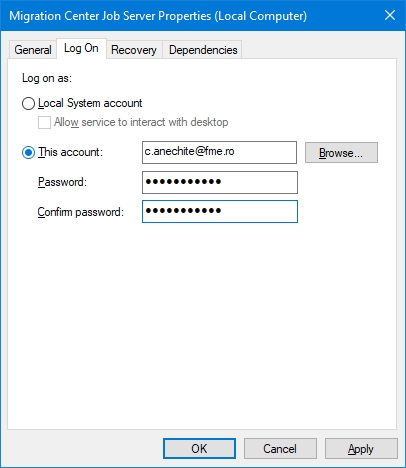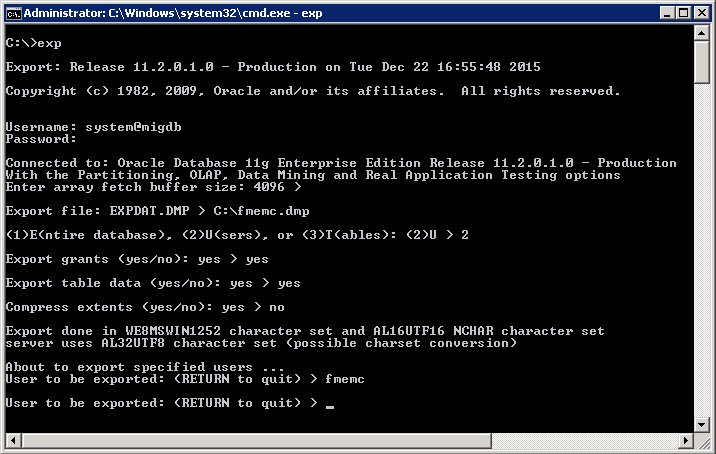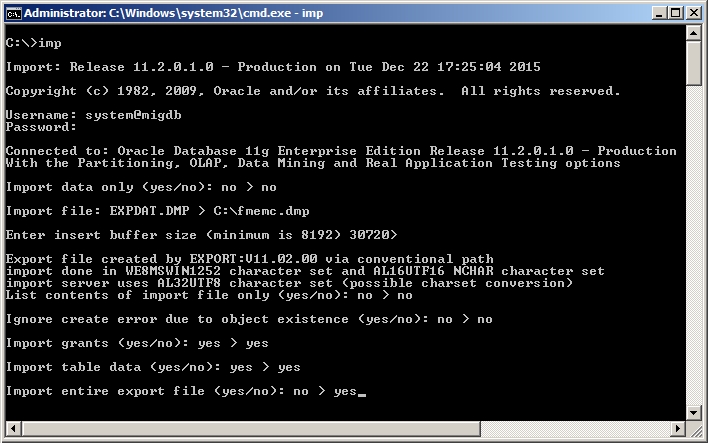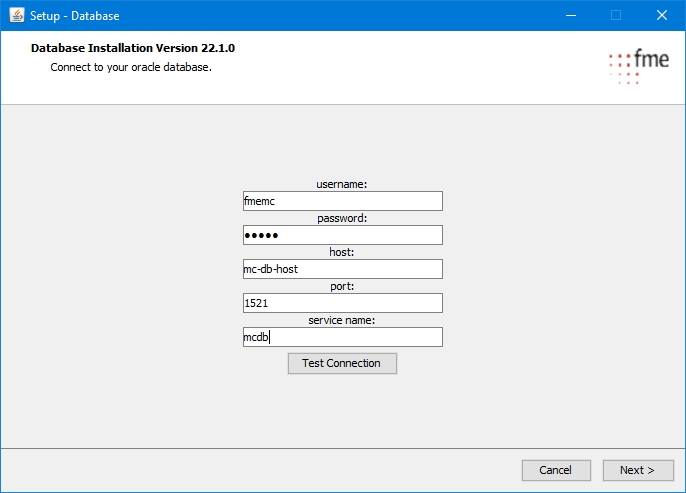Loading...
Loading...
Loading...
Loading...
Loading...
Loading...
Loading...
Loading...
Loading...
Loading...
Loading...
This guide describes the installation process of migration-center.
Migration-center has 3 main components:
Database component
WebClient component
Jobserver component
Depending on which connector you are using there might be additional components. Refer to the connectors specific user guide for details.
To run the migration-center Database and WebClient installers you need a 64-bit Java 8 or Java 11 installed and either the JAVA_HOME or JRE_HOME environment variables set.
Note that the JAVA_HOME and JRE_HOME variables should point to the root install folder of JDK or JRE and should not contain the \bin folder in the path.
Obtain your AWS account ID and your desired region (e.g. eu-central-1) and share it with FME (to support@migration-center.com) to get access to the AMI for Migration Center.
Download the Terraform archive (MC2x.x-AWS-Terraform.zip) corresponding to your region from the fileexchange platform.
Install Terraform on your system by downloading the Terraform executable and setting the PATH environment variable. See: https://developer.hashicorp.com/terraform/tutorials/aws-get-started/install-cli
Install AWS CLI. See: https://docs.aws.amazon.com/cli/latest/userguide/getting-started-install.html
Log into the the AWS CLI:
Get your user's Access key. IAM -> Users -> <user-name>-> Access Keys (If you don't have one create a new one for Command Line Interface (CLI))
Open a CMD and log in to your AWS account using the aws configure command:
Set the default region to your desired one (e.g., eu-central-1).
Set the default output format (you can use json).
Download and unzip the Migration Center Terraform Archive.
Open a CMD and navigate to the directory of the extracted archive.
Run Terraform commands: terraform init and terraform apply
Set desired values for the requested variables:
var.db_hostname: The hostname for your RDS Postgres database instance. The name must be unique across all DB instances owned by your AWS account in the current AWS Region. Your DB Hostname can only contain lowercase alphanumeric characters.
var.db_name: The name for your RDS Postgres database. Your DB Name can only contain lowercase alphanumeric characters.
var.deployment_size: The size of the deployment. Possible options: demo, small, medium, large
var.ec2_name: The name of the EC2 Instance.
var.password: Password for the RDS Postgres database admin user. Note that this may show up in logs and it will be stored in the state file.
var.region: AWS region where the infrastructure will be created (eg. eu-central-1)
Once the command finishes it will display your rds_endpoint. Please save this!
Navigate to the EC2 Dashboard: EC2 -> Instances.
Select your instance.
Click the "CONNECT" button on the top bar and choose your desired connection method.
Default Username and Password
User: Administrator
Password: O9dz5o?&WgDCvp?(ur70G5T%nfk5SFGH
For security reasons please change the default password after login.
Run the InstallPostgreDataBase.bat file found inside the MC Database Install kit folder on the desktop.
When asked to connect to the Postgres database use the following information:
User: postgres
Password: The var.password variable previously set.
Host: The value of your rds_endpoint without the port. Example: For rds_endpoint: http://test.testid.eu-north-1.rds.amazonaws.com:5432 Host: http://test.testid.eu-north-1.rds.amazonaws.com
Port: 5432
Database Name: The var.db_name variable previously set.
Follow the steps as described in the Install Guide for the rest of the installation.
The WebClient and the Jobserver will come preinstalled on your machine.
Open a web browser.
Access the Migration Center Webclient using the URL: https://localhost/mc-web-client/login
Set up a connection to the database. Select PostgreSQL for the type and use the values from steps 3 to 5 from the Install the Database section above.
Log in using the fmemc user. (default password: migration123)
A content migration with migration-center always involves a source system, a target system, and of course the migration-center itself.
This section provides information about the requirements for using migration-center in a content migration project.
For best results and performance it is recommended that every component will be installed on a different system. Hence, the system requirements for each component are listed separately.
The required capacities depend on the number of documents to be processed. The values given below are minimal requirements for a system processing about 1.000.000 documents. Please see the for more details.
For a typical Oracle Database creation please refer to . For more advanced topics regarding Oracle Database configuration and administration please refer to .
Note that not all connectors are available on the Linux version of the jobserver.
Open the WebClient URL address in the browser: https://<server-name>/mc-web-client/login
After the page loads, click on Manage connections and create a new database connection with all the needed details.
You can connect to your migration-center Database using the default credentials:
User: fmemc
Password: migration123
After the installation is complete, the Jobserver needs to be started before it can be used.
You can start or stop the service using the scripts in the Jobserver folder:
startService.bat for starting the service
stopService.bat for stopping the service
Or by opening the Windows Services window, selecting the Migration Center Job Server service and starting it.
Alternatively the server can be started in console mode using the runConsole.bat script.
The Linux Job Server can be started or stopped by running equivalent Linux scripts inside the “Jobserver/bin” folder
./startDaemon.sh for starting the daemon
./stopDaemon.sh for stopping the daemon
Instead of installing the Job Server as a service/daemon, you can run it in the terminal by executing the script ./runConsole.sh in the bin folder.
Each migration-center component has its own installer and the kit has a main installer that assists the installation of each component.
The three individual components can also be distributed and installed separately with the installers from the following table:
The installation is started with setupMigCenter.exe, which is found in the root directory of the installation kit.
The installation can be aborted before the component selection step by pressing the Cancel button.
By pressing Back, the user can navigate to the previous pages in order to change or edit options.
At the following step, the user will choose the components of migration-center to install.
The following are different installation variants:
Full installation All components of migration-center are installed
Compact Installation This variant installs the migration-center WebClient and database only.
Custom installation The user-defined installation allows the user to select specific components.
The full installation is recommended as a first installation option, or a custom installation can be performed by selecting only components that need to be installed.
Although the components can be installed individually, for full functionality at least one instance of each component must be deployed and the components must be able to connect to one another.
By confirming the choice by selecting Next, all chosen components will be installed one after another. For each of the components there will be an individual installation assistant.
The WebClient installer deploys an Apache Tomcat server containing the migration-center WebClient component.
Start the WebClient installer and click Next to proceed.
Select the installation path for the application. The default installation path proposed by the installer is recommended but can be changed if needed.
Select start menu folder
The Windows Start Menu shortcuts will be created for migration-center WebClient. The name of the folder for these shortcuts can be set here.
Installation summary
Before starting the installation process, all previously set options are displayed. In order to change settings, the user can navigate to the previous pages by clicking Back. Click Install to start the installation.
Install in progress
Wait for the install to finish.
Finish the installation
You have the option of launching the migration-center WebClient after clicking on Finish.
This section described how to install the WebClient on a different version of Tomcat than the one provided in the migration-center package.
Only the following versions were tested by us, other versions could work but we cannot guarantee there aren't any compatibility issues:
version 9.0.87
version 9.0.73 (one provided by migration-center package)
Download the desired Tomcat version and extract it in a folder location. In the following steps /tomcat/ will reffer to the folder where the Tomcat version was extracted to and /kit/ will reffer to the migration-center kit.
From the /tomcat/bin folder, open the catalina.bat file with a text editor.
After the setlocal command paste the following lines and save thje file:
rem Set min and max memory allocation pool with CATALINA_OPTS
set CATALINA_OPTS=-Xms1024m -Xmx4096m
Copy from the serviceMcWebClient.bat and removeMcWebClient.bat files from /kit/Webclient/webclient/bin into the /tomcat/bin folder.
Open the catalina.propertis file from /tomcat/conf . Search for the common.loader property.
At the end of this line append the following text and save the file:
,"${catalina.home}/extra"
Copy the server.xml file from /kit/Webclient/webclient/conf folder and replace it in the /tomcat/conf folder.
Copy the tomcat-ssl.p12 file from /kit/Webclient/webclient/conf folder into /tomcat/conf folder.
Copy the extra folder from /kit/Webclient/webclient into the /tomcat folder.
Delete the following folders: docs, examples, host-manager, ROOT from the /tomcat/webapps folder.
Copy the mc-web-client folder and the mc-rest-api.war file from /kit/Webclient/webclient/webapps into /tomcat/webapps folder.
Open the Windows System Enviroment Variables window and add the following string in the PATH environment variable %SystemRoot%\System32.
Open a Command Prompt with Run as administrator in the /tomcat/bin folder. Then run the serviceMcWebClient.bat script. This will install the windows service.
If you cannot edit system variables, skip step 9 and do the following after step 10:
Open the Windows Services, select Migration Center Web Client and open its Properties. On the Log On tab select Local System Account. Save and start the service.
The WebClient server is delivered with a self signed certificate for localhost. Because the certificate is self signed it is not recognized by the browser as a trusted certificate. Therefore, when accessing the WebClient on localhost the browser will show a disclaimer "Your connection is not private" so first time when accessing the webclient the user needs to confirm by clicking "Proceed to localhost(unsafe)".
To get rid of the "Not secure" warning in the browser any customer can generate a trusted certificate for the machine(s) where the WebClient. To publish the trusted certificate in the WebClient the following steps are required:
Copy the generated certificate (p12) in the conf folder.
Edit the conf\server.xml file with a text editor and change the keystoreFile and keystorePass to match the certificate file name and the certificate password.
3. Restart the WebClient service (Migration Center Web Client)
The migration-center Server Components, or Jobserver, is the part which contains all the connectors that interact with the source and target systems. The installation process will copy the files and also create a windows service.
Before starting the installation you need to set the JAVA_HOME (if using JDK) or JRE_HOME (if using JRE) environment variables.
Select destination location
Next, the user will select the installation location for the Server Components. The default installation path proposed by the installer is recommended but can be changed if needed.
Select Job Server port
Next you can select the port on which the migration-center Client will communicate with the Jobserver.
The default port is 9700 but any free port can be used.
Select log folder location
Default value is the logs folder in the Server Components installation folder, but it can be set to any valid local path or UNC network share. Write access to the log location is needed by the user which under which the Jobserver will be running.
The log location is only set for the connector logs. The server logs location is manually set in the mc-core/logback.xml file, using the FOLDER_LOG property.
Completion of the installation
Complete the installation by selecting Install.
Not all connectors are available on the Linux version of Server Components. The ones available are:
Scanners: Documentum, Filesystem, Database, eRoom, Exchange
Importers: Documentum, Filesystem, InfoArchive
The Linux version of the migration-center Server Components can be found in the folder ServerComponents_Linux.
In order to install the Migration Center Job Server extract the archive Jobserver.tar.gz in the desired location using the command:
tar -zxvf Jobserver.tar.gz
All necessary Job Server files will be extracted in the “Jobserver” folder.
To install the Job Server as a service / daemon, follow these steps:
1. Switch to the “bin” folder of the “Jobserver” folder
2. Run the command sudo ./installDaemon.sh
Run the installDaemon.sh as a user that has administrative permissions (sudo).
Instead of installing the Job Server as a service/daemon, you can run it in the terminal by executing the script ./runConsole.sh in the bin folder
The default TCP listening port is 9701 and can be changed in “server-config.properties” file located in “lib/mc-core” folder.
For running Documentum Scanner or Importer on Linux the DFC (Documentum Foundation Classes) needs to be configured in “conf/dfc.conf” as it is described in the Scanner and Importer user guides.
Depending on the requirements or possibilities of each migration project, it can make sense to install multiple Job Servers across the environment, either to share the workload, or to exploit performance advantages due to the geographical location of the various source and/or target system, i.e. installing the Job Server on a node as close as possible to the source or target system it is supposed to communicate with.
In terms of throughput, local installations will provide benefits over remote installations and local networks will always be faster than remote networks.
Besides throughput, latency needs to be considered as well, since increased latency can affect performance just as much, even leading to timeouts or connection breakdowns in severe cases.
The Database installer is started by running the InstallOracleDataBase.bat file. This requires a valid Java installation.
The installer prepares the database for use with migration-center by creating a user, tables, installing the packages containing migration-center functionality and setting default configuration options. All of these objects will be created in a schema called FMEMC. Currently it is not possible to change the schema’s name or install multiple schemas on the same database instance.
Welcome screen
The first screen containing some general information. Click Next to proceed.
Connection Details
Insert the details for connecting to the database instance where you want to install the migration-center FMEMC schema. Set username, password. The user must be the predefined SYS user or an Oracle administrative user with enough privileges. Then set the database details host, port and service name.
You can test the details by clicking Test Connection. Click on Next to proceed.
Selecting the logs and tablespaces path
Set the location to create the log files for the database installer.
Set the location for the database tablespaces. The default path provided by the database instance is recommended.
The log file records several database actions run by the setup routine. Therefore, this log data file is very useful for support in case problems occur during the installation.
Enter License Key
Insert a valid migration-center license key.
Wait for the install to finish
When the installation finishes click on Next to proceed.
Set date/time pattern
You can set the Datetime Pattern that will be used for displaying date values in the WebClient. The dropdown menu includes of 4 the mostly widely used date/time formats.
Click Finish to complete the installation.
During the installation, the following Oracle Users will be created for migration-center.
Additionally the user FMEMC will be granted to use the following Oracle packages:
SYS.UTL_TCP TO FMEMC;
SYS.UTL_SMTP TO FMEMC;
SYS.DBMS_LOCK TO FMEMC;
SYS.UTL_RAW TO FMEMC;
SYS.UTL_ENCODE TO FMEMC;
SYS.DBMS_SCHEDULER TO FMEMC;
SYS.DBMS_OBFUSCATION_TOOLKIT TO FMEMC;
Furthermore, during the installation, the following tablespaces will be created for migration-center:
FMEMC_DATA (40MB)
FMEMC_INDEX (20MB)
These tablespaces are set to expand in steps of 10MBs according to the usage and needs of migration-center.
The user role FMEMC_USER_ROLE will be created and granted the required privileges on FMEMC schema objects. This role must be granted to any database user that needs to use migration center.
The Database installer is started by running the InstallPostgreDataBase.bat file. This requires a valid Java installation.
The installer prepares the database for use with migration-center by creating a user, tables, schemas, installing the packages containing migration-center functionality and setting default configuration options.
The first screen containing some general information. Click Next to proceed.
Insert the details for connecting to the database instance where you want to install the migration-center FMEMC schema. Set username, password. The user must be the predefined postgres user or a PostgreSQL administrative user with enough privileges. Then set the database details host, port and database name.
Do not use the default database named "Postgres". That is reserved for manangement and is not meant to be used as an actual database.
You can test the details by clicking Test Connection. Click on Next to proceed.
Selecting the logs and tablespaces path
Set the location to create the log files for the database installer.
Set the location for the tablespaces if custom table space locations are selected.
The log file records several database actions run by the setup routine. Therefore, this log data file is very useful for support in case problems occur during the installation.
Enter License Key
Insert a valid migration-center license key.
Wait for the install to finish
When the installation finishes click on Next to proceed.
Set date/time pattern
You can set the Datetime Pattern that will be used for displaying date values in the WebClient. The dropdown menu includes of 4 the mostly widely used date/time formats.
Click Finish to complete the installation.
Tables and indexes will be created in the default Tablepace unless custom tablespace locations were specified.
The user role FMEMC_USER_ROLE will be created and granted the required privileges on all created schema objects. This role must be granted to any database user that needs to use migration center.
PostgreSQL DB Access
In order to connect to the PostgreSQL database, the FMEMC user and the machine hosting the WebClient need to be specified in the PostgreSQL Client Authentication Configuration File (pg_hba.conf) for your PostgreSQL database installation.
To give access to the database for one WebClient and one Jobserver on separate servers each, for a basic configuration, you would need to add the IPs of the servers in the pg_hba.conf file in the follwoing format:
The file can be found on the PostgreSQL server. The default path is: C:\Program Files\PostgreSQL\15\data\pg_hba.conf
Example for IPv4:
Example for IPv6:
The tablespaces and FMEMC user can be created manually via scripts, and the Database installer can be run with the FMEMC user afterwards, instead of using the SYS user. This can be done by running the scripts located in ...\Database\Oracle\Util folder of the installation kit. The scripts are:
create_tablespaces_default_location.sql or create_tablespaces_custom_location.sql
create_user_fmemc.sql
These tablespaces must be created prior to the creation of the FMEMC user.
The tablespaces can be separated or merged into any number of individual datafiles, but the tablespace’s names cannot be changed (FMEMC_DATA and FMEMC_INDEX must not be changed).
This option is useful for if the default settings for the user FMEMC and tablespaces do not meet the requirements of the customer or conflict with internal company policies and guidelines.
The FMEMC user can be created manually via script, and the Database installer can be run with the FMEMC user afterwards, instead of using the Postgres user. This can be done by running the script located in ...\postgres\Install folder of the installation kit:
create_user.sql
Custom Tablespace locations can then be specified from the Database installer if needed.
This option is useful for if the default settings for the user FMEMC do not meet the requirements of the customer or conflict with internal company policies and guidelines.
To install the migration-center database component in an Oracle instance on AWS RDS you must use the scripts provided in the ...\Database\Oracle\Util\AWS-RDS folder under the install kit. Follow the steps in this order:
run the create_tablespaces_aws_rds.sql script
run the create_user_fmemc_aws_rds.sql script
run the Database installer and use the FMEMC user to connect to your AWS RDS Oracle instance
To install the WebClient on a different version of Apache Tomcat than the provided one see section.
This will open your default browser with the localhost URL for accessing the WebClient
Creating the FMEMC user manually and using it for installing the database is possible. Refer to the section below for more details.
Creating the FMEMC user manually and using it for installing the database is possible. Refer to the section below for more details.
We highly recommend reading the for the pg_hba.conf
Category
Requirements
RAM
By default, the Job Server is configured to use 1 GB of memory. This will be enough in most of the cases. In some special cases (multiple big scanner/importer batches) it can be configured to use more RAM.
Hard disk storage space (logs)
1GB + storage space for log files (~50 MB for 100,000 files)
Hard disk storage space (objects scanned from source system)
Variable. Refers to temporary storage space required for scanned objects. Can be allocated on a different machine in LAN.
CPU
2-4 Cores, min. 2.5 GHz
Operating system
Windows Server 2012, 2016, 2019, 2022 Windows 10
Linux
Java runtime
Oracle/OpenJDK JRE 8, Oracle/OpenJDK JRE 11
32 or 64 bit
Category
Requirements
RAM
4 GB (for the WebClient)
Hard disk storage space
200 MB
CPU
min 1 core
Operating system
Windows Server 2016, 2019, 2022
Windows 10
Java runtime
Oracle/OpenJDK JRE 8 64-bits
Oracle/OpenJDK JRE 11 64-bits
Browser
Chrome or Edge
Category
Requirements
RAM
8 GB (1 GB for MC client)
Hard disk storage space
10 MB
CPU
min 1 core
Operating system
Windows Server 2012, 2016, 2019
Windows 10
Database software
32 bit client of Oracle 11g Release 2 (or above)
or 32 bit Oracle Instant Client for 11g Release 2 (or above)
User
Authorizations
FMEMC
This Oracle User is the owner of all migration-center objects and tablespaces
Default password is migration123. Password can be changed after authorization.
GRANT CONNECT TO FMEMC
GRANT RESOURCE TO FMEMC
GRANT CREATE JOB TO FMEMC
GRANT SELECT ON SYS.V_$INSTANCE TO FMEMC
GRANT SELECT ON SYS.DBA_DATA_FILES TO FMEMC
GRANT SELECT ON SYS.DBA_TABLESPACES TO FMEMC
GRANT CREATE VIEW TO FMEMC
User
Authorizations
FMEMC
This User is the owner of all migration-center objects and tablespaces
Default password is migration123. Password can be changed after authorization.
The FMEMC user will be created as a Superuser.
Category
Requirements
RAM
4 GB - 8 GB of memory for migration-center database instance
Hard disk storage space
Depends on the number of documents to migrate roughly 2GB for every 100.000 documents.
CPU
2-4 cores, min. 2.5 GHz (corresponding to the requirements of the Oracle database)
Oracle version
11g Release 2, 12c Release 1, 12c Release 2, 18c, 19c, 21c
Oracle Editions
Standard Edition One, Standard Edition, Enterprise Edition, Express Edition Note: Express Edition is fully supported but not recommended in production because of its limitations.
Oracle instance
Character set: AL32UTF8 Necessary database components: Oracle XML DB
Operating system
All OS supported by Oracle
Category
Requirements
RAM
4 GB - 8 GB of memory for the PostgreSQL server
Hard disk storage space
Depends on the number of documents to migrate roughly 2GB for every 100.000 documents
CPU
4 cores
PostgreSQL version
15.4
Operating system
All OS supported by PostgreSQL
This section describes how to uninstall the individual components of migration-center.
The migration-center WebClient can be uninstalled by running the unins000.exe uninstall wizard located in the WebClient installation folder.
It can also be uninstalled by using „Add or Remove Programs“ or “Programs and Features” item in the Control Panel (depending on the version of Windows used). You can find the WebClient listed under the name „migration-center WebClient <Version>“, it can be uninstalled by selecting the entry and clicking [Remove].
Uninstalling the migration-center database schema will delete all data within that schema. It is no longer possible to recover the information after that. Please back up the database schema before uninstalling it.
Make sure no connections with the user FMEMC exist, otherwise the scripts will fail to execute properly. Should this happen, the scripts can be re-run after closing all connections of the user.
An uninstall script is provided with the migration-center installation package. The drop_fmemc_schema.sql script can be found in .../database/oracle/util.
Run this script against the Oracle database instance using the SYS user. The FMEMC schema should be removed using the Oracle administration tool of your choice.
Two scripts are provided with the migration-center installation package to remove the PostgreSQL packages, the fmemc user and its schemas.
The scripts can be found in database/postgres/Install. Run these scripts against the PostgreSQL database instance using the Postgres user in this order:
drop_packages.sql
drop_user_fmemc.sql
The migration-center Server Components can be uninstalled by running the unins000.exe uninstall wizard located in the Jobserver installation folder. It can also be uninstalled by using “Add or Remove Programs” or “Program and Features” item in the Control Panel (depending on the version of Windows used). You can find the Server Components listed under the name “migration-center Server Components <Version>” and can be uninstalled by selecting the entry and clicking [Remove].
Uninstall links are also provided in the Start Menu program group created during installation. By default, this is Start-> (All) Programs-> fme AG-> migration-center Server Components <Version>.
The SharePoint connectors have an additional CSOM service which can be installed as an extra step not mentioned in this user guide. Please uninstall any CSOM services you might have before uninstalling the Jobserver
To uninstall the Job Server as a service/daemon, follow these steps:
Go to the “bin” folder inside “Jobserver” folder
Run the command ./uninstallDaemon.sh
Run uninstallDaemon.sh as a user that has administrative permissions (sudo).
Main installation assistant
setupMigCenter.exe
migration-center WebClient
WebClient/McWebClientSetup.exe
migration-center Database
Database/InstallDataBase.bat
migration-center Server Components (Job Server)
ServerComponents/SPsetup.exe
Upgrading an older installation of migration-center usually consists the following steps:
Uninstall existing Client and Jobserver installations
Install the new version of Client and Jobserver from the new installation package
Upgrade the migration-center Database by running the Database installer against the existing instance
In this section we will cover only the Database upgrade. Instructions on uninstalling and installing the Client and Jobserver components can be found in the previous sections of this user guide.
You do not need a new license key when upgrading an existing installation. The installer will not ask you for a license key.
Upgrading migration-center will keep all existing configuration and data.
Please stop any running jobs (scanners, importers, schedulers, transformations, validations) before starting the upgrade.
Before upgradig highly recommended to backup the existing data as described in the Backup and Restore section.
A previous version of the migration-center database can be upgraded to the current version. The installer will detect supported database versions eligible for the upgrade and offer to upgrade the database structure, migration data and stored procedures to the current version.
To start the process simply start the Database installer of the new version of migration-center.
Enter the credentials for connecting to the old migration-center database. If the detected version of the database component is supported for upgrade, the following screen will appear:
Please backup your migration-center Database before upgrading it.
Enter a location for saving the database installation/upgrade log file. In case of any errors this log file will be requested by our technical support staff.
After clicking Install the appropriate database scripts will be executed.
An upgrade can take in excess of 1 hour to perform, depending on the amount of data and database system performance. This is normal and does not mean the installer has stopped responding. Please do not try to close the installer application or otherwise intervene in the process.
After the upgrade finishes you should see the Progress bar filled and the Finish button.
The migration-center database installer supports upgrading migration center databases starting with version 3.0.
The following conditions need to be fulfilled for the upgrade procedure to work (these are checked by the installer):
The old database’s version must be one of the following: 3.0.x, 3.0.1.985, 3.1.0.1517, 3.1.0.1549, 3.1.1.1732, 3.1.2.1894, 3.2.0.2378, 3.2.1.2512, 3.2.2.2584, 3.2.2.2688, 3.2.3.2808, 3.2.4.3124, 3.2.4.3187, 3.2.4.3214, 3.2.4.3355, 3.2.5.3609, 3.2.5.3768, 3.2.6.3899, 3.2.6.4131, 3.2.7.4348, 3.2.7.7701, 3.2.7.7831, 3.2.7.7919, 3.2.8.7977, 3.2.8.8184, 3.2.8.8235, 3.2.8.8315, 3.2.9.8452, 3.3.8573, 3.4.8700, 3.5.8952, 3.5.8952, 3.6.8970, 3.7.1219, 3.8.0125, 3.9.0513, 3.9.0606, 3.9.0614, 3.9.0606, 3.9.0704, 3.10.0823, 3.10.0905, 3.11.1002, 3.12.1219, 3.12.0226, 3.13.0403, 3.13.0416, 3.13.0508, 3.14.0630, 3.14.0807, 3.15.0930, 3.15.1023, 3.15.1218, 3.16.0331, 3.17.0630, 3.17.0810
You can check your current database version in the Client’s “About” window. If your version is not one of the above please contact our technical support at support@migration-center.com.
Due to the new update feature released with migration-center 3.1.0, a new instance of an existing scanner may detect updates for objects scanned with previous versions even though the objects haven’t changed from the previous scan. This behavior always applies to virtual documents or documents that have dm_relations and occurs due to the information used by the new features in migration-center 3.1 not being available in the previous release. For this reason, a new scan will recreate this information on its first run.
Transformation rules created with a version older than 3.1.0 which use the system attribute r_folder_path might need to be reconfigured. This is because migration-center 3.1 now stores absolute folder paths instead of paths relative to “scanFolderPaths” as was the case with the previous versions.
Database upgrade from previous versions older than 3.1.2: as a result of the upgrade process increasing the default size for attribute fields to 4000 bytes (up from the previous 2000 bytes), Oracle’s internal data alignment structures may fragment. This can result in a performance drop of up to 20% when working with updated data (apparent when transforming / validating / resetting). A clean installation is not affected, neither is new data which is added to an updated database, because in these cases the new data will be properly aligned to the new 4000 byte sized fields as it is added to the database.
If the database contains Virtual Documents and objects that are part of scanned Dctm Relations (this does not apply to the FileSystem connector) some additional checks are done by the installer. In case any of these checks fail an error is raised by the installer. In this case stop the installation and contact our technical support at support@migration-center.com.
Due to changes and new functionalities implemented in migration-center version 3.2 that rely on additional information not present in older releases, the following points should be considered when updating a database to version 3.2 or later:
The concatenate function will only have 5 parameters for newly added transformation rules. Reason: the “Concatenate” transformation function has been extended to 5 parameters for version 3.2. Transformation rules using the “Concatenate” function and created with a previous version of migration-center will retain their original 3 parameters only.
The system rule “mc_content_location”, which allows the user to define or override the location where the objects’ content files are stored will be available for use only in migration sets created after the database has been upgraded to version 3.2 Reason: the “mc_content_location” system rule is new to migration-center version 3.2 and did not exist in previous versions
The Filesystem scanner won’t create the “dctm_obj_link” attribute anymore Reason: with version 3.2 of migration-center scanners and importers are no longer paired together. The “dctm_obj_link” attribute was created automatically by the Filesystem scanner in previous iterations because it was a Filesystem-Documentum connector. Since this no longer applies to the current Filesystem scanner which is just a generic scanner for filesystem objects and has no connection to any specific target system, it won’t create any attributes specific to particular target systems either. If objects scanned with a Filesystem scanner are intended to be migrated to a Documentum system, the “dctm_obj_link” rule must be created and populated with transformation rules in the same way as any other user-defined rule.
The Filesystem scanner won’t detect changes in a file’s metadata during subsequent scans for files which have been scanned prior to updating to version 3.2 Reason: detecting changes in a file’s external metadata (in addition to the file’s content) is a new feature of the Filesystem scanner in migration-center 3.2; previous versions of migration-center did not store the information which would be required by the current Filesystem scanner to detect such changes. A change to a file’s modification date would trigger the update mechanism though and would also enable full 3.2 functionality on subsequent scans.
For the migration-center Jobserver to access network shares successfully, you need to configure which user is used for this. This is needed when using a network share in the parameter of any connector (i.e. exportLocation) or when working with objects that have the content saved on a network share.
There are two main ways of configuring this:
This method consists of configuring the Jobserver service to run with the local user account that you are are currently logged into your Windows session. Afterwards create the entry in the Credential Manager to the network share you wish to access.
Open the properties of the migration-center Job Server service and access the Log On tab. Select This account and enter the details of the user you are currently logged on to:
Then either try to access the network share in Windows Explorer and make sure to check Remember my credentials checkbox after entering the account details:
Or access the Credentials Manager directly and create a new entry for the network share with the account that has access to it.
This method consists of configuring the Jobserver service to run with a Active Directory / Domain user and configuring the network share with access for that user directly:
Mapped network drives are not visible to applications running as a Windows Service. Therefore avoid using them with migration-center.
To check the Java version used by the Jobserver you can open the wrapper.log found under the logs folder under the Jobserver folder, and see the following lines:
To check the Java version used by the Web Client you can open the About section:
When you need to change the Java installation on a machine with the Jobserver and WebClient already installed, the services for each component must be configured to use the new java.
Set the JAVA_HOME (for JDK) or JRE_HOME (for JRE) to point to the new Java installation folder.
First ensure there are no running jobs on the Jobserver
Go to the Server Components folder (default is C:\Program Files (x86)\fme AG\migration-center Server Components x.xx) and run the following two scripts in order using Run as Administrator:
UninstallWinNTService.bat
InstallAsWinNTService.bat
Then ensure the server is started again with the appropriate credentials if needed.
Go to the C:\Program Files (x86)\fme AG\migration-center Web Client\bin folder and open the McWebClientw.exe file.
On the Java tab edit the Java Virtual Machine field to point to the jvm.dll file under your new Java install. In some java versions it's directly under bin\server\jvm.dll while in others it's under \jre\bin\server\jvm.dll. Here's an example on how the path should look:
C:\Program Files\Java\OpenJDK\jdk-8.402\jre\bin\server\jvm.dll
After setting this restart the WebClient service using the Windows Services window.
Since in migration-center all the critical data and configuration is saved in the database, only backing up the migration-center database schema is needed.
Before starting the backup process ensure that there are no scanners, importers, transformation / validation jobs and no scheduled jobs running
To back up a database used by migration-center it is sufficient to back up only the data within the FMEMC schema. The easiest way to do this is with Oracle’s EXP. See screen shot below for the basic steps required to back up a schema. For more information consult the documentation provided by Oracle.
Starting with Oracle 11g release 2, the empty table might not be exported at all. This happens when the database parameter DEFERRED_SEGMENT_CREATION is set to TRUE. Initially this parameter is set to TRUE. To force exporting all tables from the FMEMC schema the following commands should be run connected as user FMEMC:
ALTER TABLE SCHEDULER_RUNS ALLOCATE EXTENT;
ALTER TABLE SCHEDULERS ALLOCATE EXTENT;
To restore the backup, follow the steps below:
If the database instance where the backup should be restored does not contain the FMEMC user, please create it first as it this describe in the Installation Guide.
Use Oracle’s “imp” utility for importing the dump file previously created by the “exp” utility. See screen shot below for the basic steps required to restore a database schema from a dump file. For more information consult the documentation provided by Oracle.
The same character sets in the Oracle Client should be used when exporting and importing the data.