Start migration-center
WebClient
Open the WebClient URL address in the browser: https://<server-name>/mc-web-client/login
After the page loads, click on Manage connections and create a new database connection with all the needed details.
You can connect to your migration-center Database using the default credentials:
User: fmemc
Password: migration123
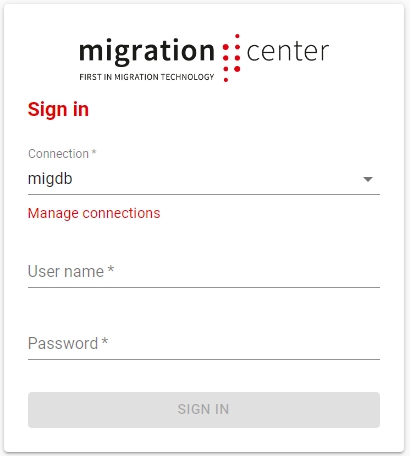
Jobserver
After the installation is complete, the Jobserver needs to be started before it can be used.
Windows
You can start or stop the service using the scripts in the Jobserver folder:
startService.batfor starting the servicestopService.batfor stopping the service
Or by opening the Windows Services window, selecting the Migration Center Job Server service and starting it.
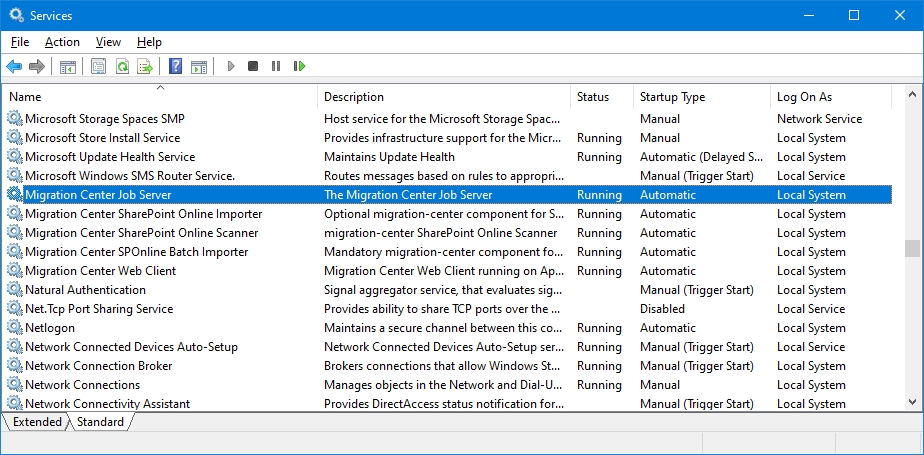
Alternatively the server can be started in console mode using the runConsole.bat script.
Linux
The Linux Job Server can be started or stopped by running equivalent Linux scripts inside the “Jobserver/bin” folder
./startDaemon.shfor starting the daemon./stopDaemon.shfor stopping the daemon
Instead of installing the Job Server as a service/daemon, you can run it in the terminal by executing the script ./runConsole.sh in the bin folder.
Last updated
Was this helpful?

