Java configuration
Checking the Java used
Server Components
To check the Java version used by the Jobserver you can open the wrapper.log found under the logs folder under the Jobserver folder, and see the following lines:
WARNING|wrapper|24-01-31 16:29:16|YAJSW: yajsw-stable-12.13a
WARNING|wrapper|24-01-31 16:29:16|OS : Windows 10/10.0/amd64
WARNING|wrapper|24-01-31 16:29:16|JVM : Oracle Corporation/11.0.7/C:\Program Files\RedHat\java-11-openjdk-11.0.7-1/64Web Client
To check the Java version used by the Web Client you can open the About section:
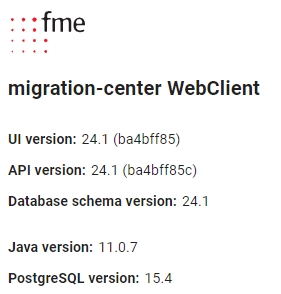
Changing the Java used
When you need to change the Java installation on a machine with the Jobserver and WebClient already installed, the services for each component must be configured to use the new java.
Server Components
Set the JAVA_HOME (for JDK) or JRE_HOME (for JRE) to point to the new Java installation folder.
First ensure there are no running jobs on the Jobserver
Go to the Server Components folder (default is C:\Program Files (x86)\fme AG\migration-center Server Components x.xx) and run the following two scripts in order using Run as Administrator:
UninstallWinNTService.bat
InstallAsWinNTService.bat
Then ensure the server is started again with the appropriate credentials if needed.
Web Client
Go to the C:\Program Files (x86)\fme AG\migration-center Web Client\bin folder and open the McWebClientw.exe file.
On the Java tab edit the Java Virtual Machine field to point to the jvm.dll file under your new Java install. In some java versions it's directly under bin\server\jvm.dll while in others it's under \jre\bin\server\jvm.dll. Here's an example on how the path should look:
C:\Program Files\Java\OpenJDK\jdk-8.402\jre\bin\server\jvm.dll
After setting this restart the WebClient service using the Windows Services window.
Was this helpful?

