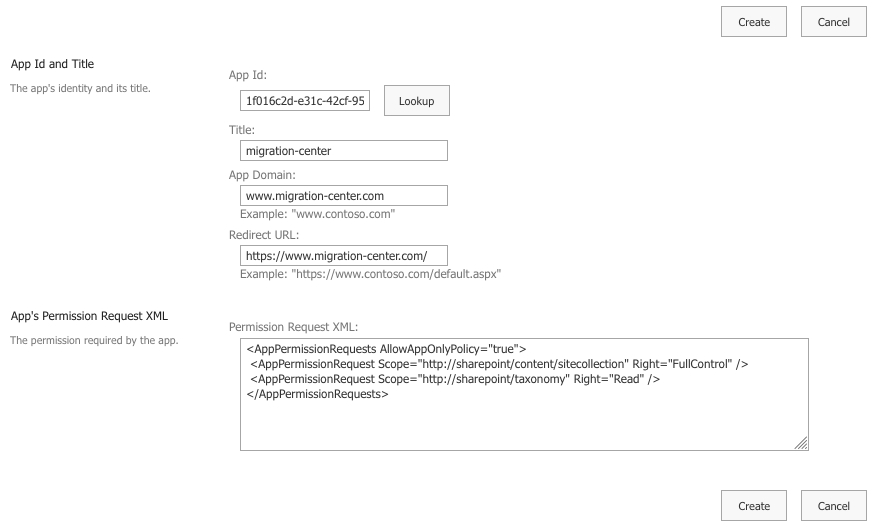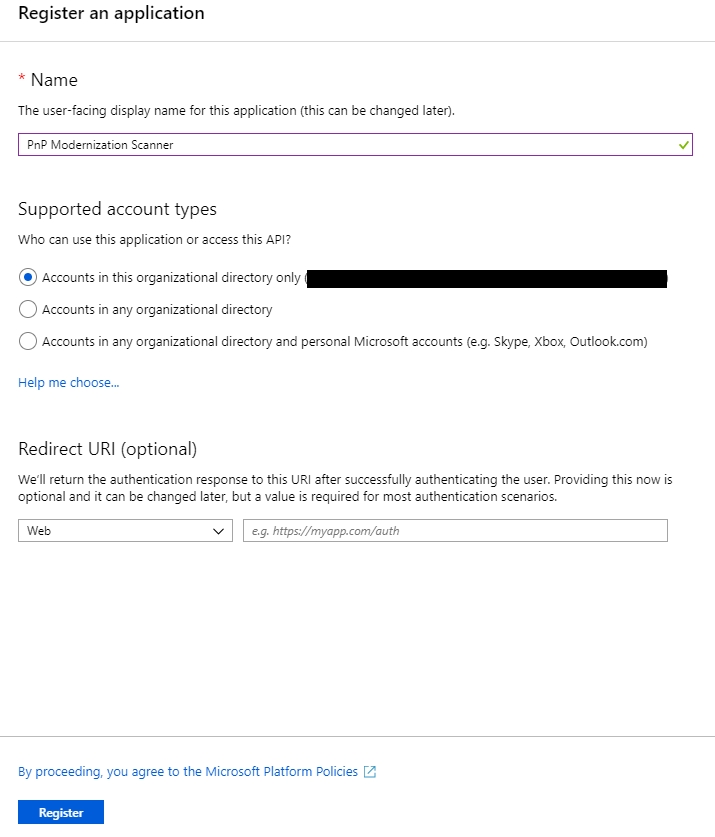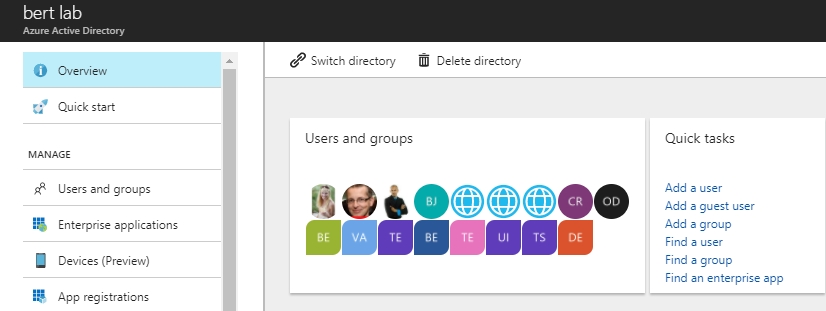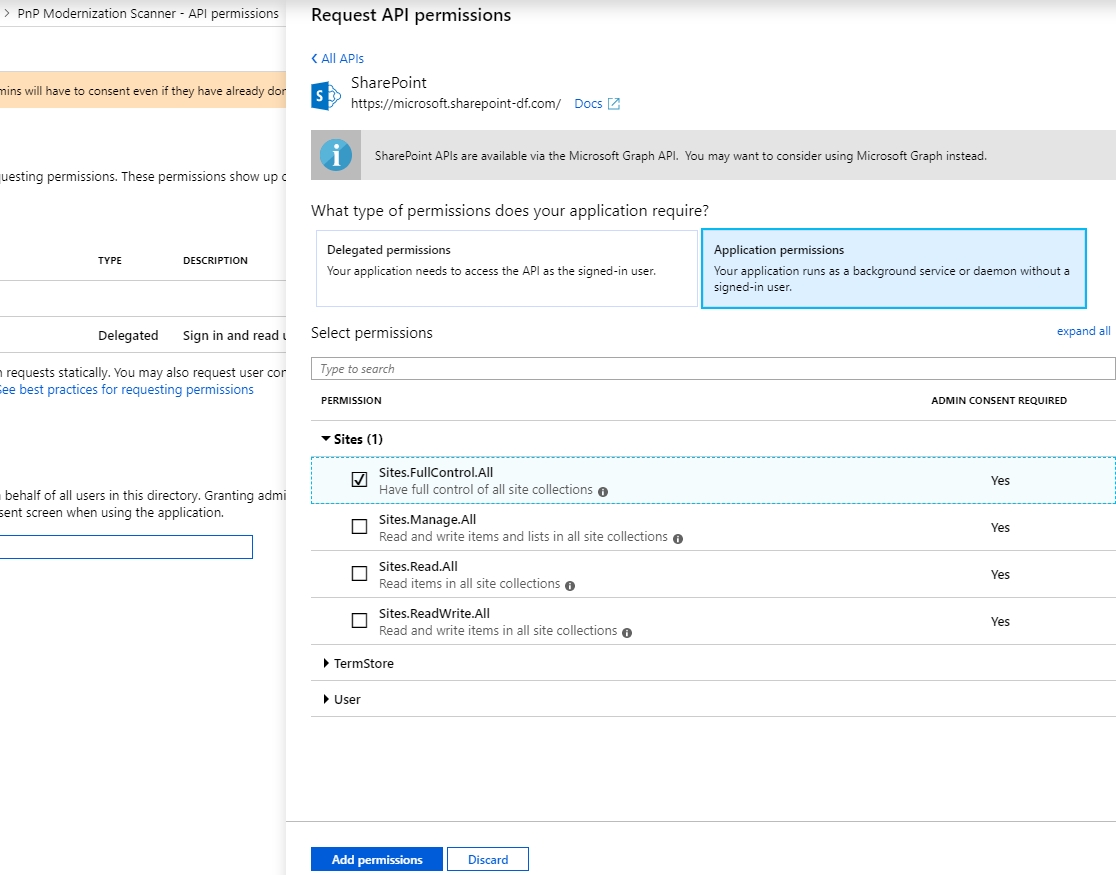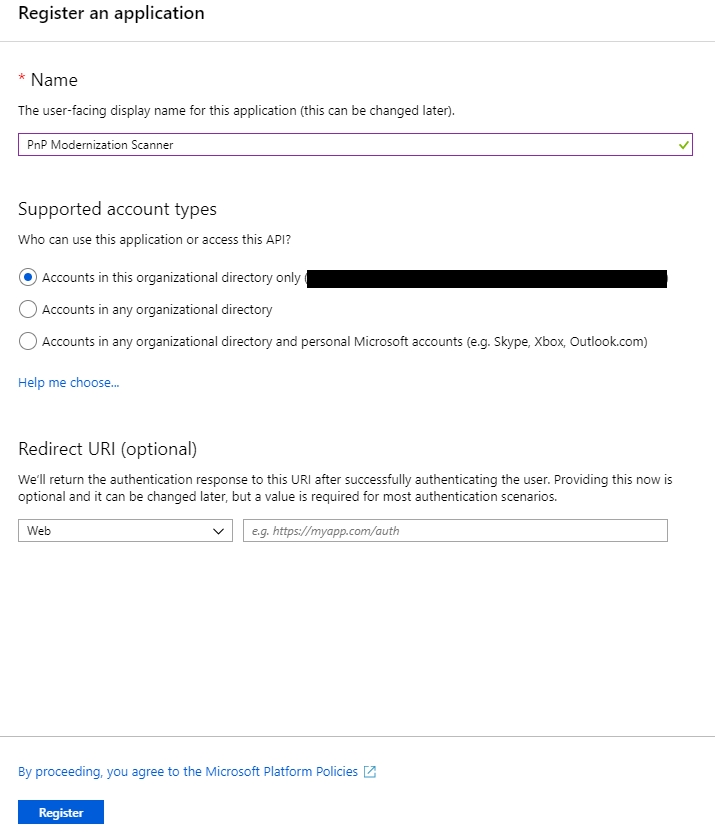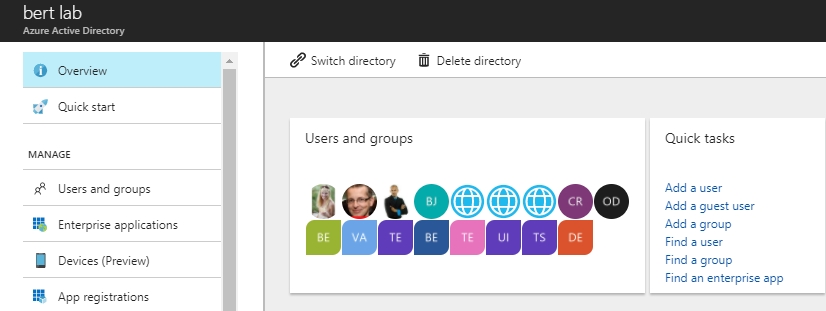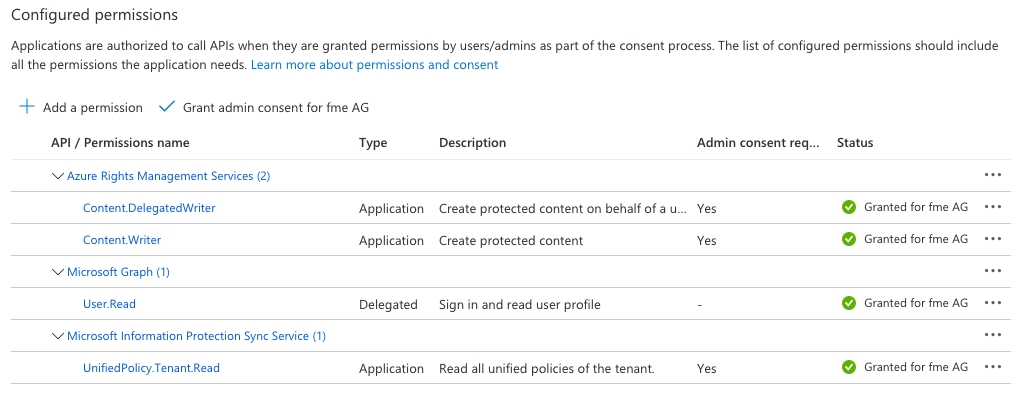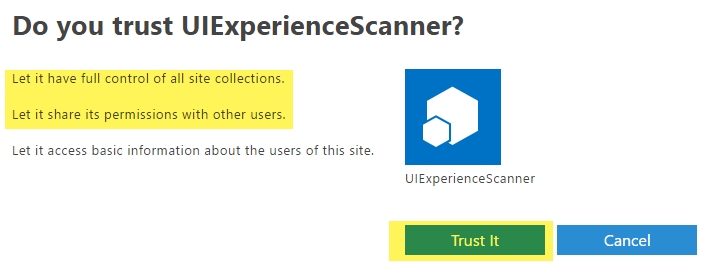SharePoint Online Importer
Introduction
The Microsoft SharePoint Online Importer allows migrating documents, folders, list items and lists/libraries to SharePoint Online offering following features:
Import documents to Microsoft SharePoint Online Document Library items
Import URL / Link documents
Import folders to Microsoft SharePoint Online Document Library items
Import list items to Microsoft SharePoint Online Document Library items
Import lists/libraries to Microsoft SharePoint Online Sites
Set values for any columns in SharePoint Online, including user defined columns
Set values for SharePoint Online specific internal field values
Create documents, folders and list items using standard SharePoint Online content types or custom content types
Set permissions for individual documents, folders, list items and lists/libraries
Set the folder path and create folders if they don’t exist
Apply Content Types automatically to lists/libraries if they are not applied yet
Delta migration
Import versions (minor or major, automatic enabling of versioning in the targeted document library)
Import files with a size up to 250 GB
Set Microsoft Information Protection (MIP) Sensitivity Labels on content files prior to uploading them to SPO
The SharePoint Importer is implemented mainly as a Job Server component but comes with a separate component for setting SharePoint Online specific internal field values, which can be installed optionally and if necessary.
The SharePoint Importer is implemented mainly as a Job Server component but comes with a separate component for setting SharePoint Online specific internal field values, which can be installed optionally and if necessary.
Known issues and limitations
Due to restrictions in SharePoint, documents cannot be moved from one Library to another using migration-center once they have been imported. This applies to Version and Update objects.
Moving folders is only supported within the same site, i.e. the importer parameter "siteName" and the system attribute "site" must have the same values for the initial and any update import runs.
Even though some other systems such as Documentum allow editing of older versions, either by replacing metadata, or creating branches, this is not supported by SharePoint. If you have updates to intermediate versions to a version tree that is already imported, the importer will return an error upon trying to import them. The only way to import them is to reset the original version tree and re-import it in the same run with the updates.
Running multiple Job Servers for importing into SharePoint must be done with great care, and each of the Job Servers must NOT import in the same library at the same time. If this occurs, because the job will change library settings concurrently, the versioning of the objects being imported in that library will not be correct.
The SharePoint Online system has some limitations regarding file names, folder names, and file size. Our SharePoint Online importer will perform the following validations before a file gets imported to SharePoint Online (in order to fail fast and avoid unnecessary uploads):
Max. length of a file name: 400 characters
Max. length of a folder name: 400 characters
Invalid leading chars for file or folder name: SPACE
Invalid trailing chars for file or folder name: SPACE, PERIOD
Invalid file or folder names: "AUX", "PRN", "NUL", "CON", "COM0", "COM1", "COM2", "COM3", "COM4", "COM5", "COM6", "COM7", "COM8", "COM9", "LPT0", "LPT1", "LPT2", "LPT3", "LPT4", "LPT5", "LPT6", "LPT7", "LPT8", "LPT9"
The following characters are not allowed in file or folder names: " * : < > ? / \ |
Max. length of a file path: 400 characters
Max. size of a file: 250 GB
Max. size of an attachment: 250 MB
Some fields in the list item associated with a document might be overwritten by the SharePoint document property promotion. To avoid that, it is recommended to disable document property promotion for the website during the migration as described here: https://support.migration-center.com/hc/en-us/articles/360013425100-How-to-disable-automatic-document-property-promotion-in-SharePoint-on-premise
Prerequisites
CSOM service
The migration-center SharePoint Online Importer requires installing an additional component.
This additional component needs the .NET Framework 4.7.2 installed and it’s designed to run as a Windows service and must be installed on all machines where the a Job Server is installed.
To install this additional component, it is necessary to run an installation file, which is located within the SharePoint folder in the Jobserver instal: ...\lib\mc-sharepointonline-importer\CSOM_Service\install
To install the service run the install.bat file using administrative privileges. You need to start it manually after the install. Afterwards the service is configured to start automatically at system startup.
The CSOM service must be run with the same user as the Job Server service so that it has the same access to the export location.
When running the CSOM service with a domain account you might need to grant access to the account by running the following command:
netsh http add urlacl url=http://+:57096/ user=<your user>
<your user> might be in the format domain\username or username@domain.com
To uninstall the service run the uninstall.bat file using administrative privileges.
Before uninstalling the Jobserver component, the CSOM service must be uninstalled as described here.
Port access
The app-only principal authentication used by the importer calls the following HTTPS endpoints. Please ensure that the job server machine has access to those endpoints:
<tenant name>.sharepoint.com:443
accounts.accesscontrol.windows.net:443
Authentication
The importer supports only app-principal authentication for connecting to SharePoint Online. The app-principal authentication comes in two flavors:
Azure AD app-only principal authentication Requires full control access for the migration-center application on your SharePoint Online tenant. This includes full control on ALL site collections of your tenant.
SharePoint app-only principal authentication Can be set to restrict the access of the migration-center application to certain site collections or sites.
Azure AD app-only
The migration-center SharePoint Online Importer supports Azure AD app-only authentication. This is the authentication method for background processes accessing SharePoint Online recommended by Microsoft. When using SharePoint Online you can define applications in Azure AD and these applications can be granted permissions to your SharePoint Online tenant.
Please follow these steps in order to setup your migration-center application in your Azure AD.
The information in this chapter is based on the following Microsoft guidelines: https://docs.microsoft.com/en-us/sharepoint/dev/solution-guidance/security-apponly-azuread
Step 1: Create a self-signed certificate for your migration-center Azure AD application
In Azure AD when doing App-Only you typically use a certificate to request access: anyone having the certificate and its private key can use the app and the permissions granted to the app. The below steps walk you through the setup of this model.
You are now ready to configure the Azure AD Application for invoking SharePoint Online with an App-Only access token. To do that, you must create and configure a self-signed X.509 certificate, which will be used to authenticate your migration-center Application against Azure AD, while requesting the App-Only access token. First you must create the self-signed X.509 Certificate, which can be created using the makecert.exe tool that is available in the Windows SDK or through a provided PowerShell script which does not have a dependency to makecert. Using the PowerShell script is the preferred method and is explained in this chapter.
It's important that you run the below scripts with Administrator privileges.
To create a self-signed certificate with this script, which you can find in the <job server folder>\lib\mc-spo-batch-importer\scripts folder:
.\Create-SelfSignedCertificate.ps1 -CommonName "MyCompanyName" -StartDate 2020-07-01 -EndDate 2022-06-30
The dates are provided in ISO date format: YYYY-MM-dd
You will be asked to give a password to encrypt your private key, and both the .PFX file and .CER file will be exported to the current folder.
Save the password of the private key as you’ll need it later.
Step 2: Register the migration-center Azure AD application
Next step is registering an Azure AD application in the Azure Active Directory tenant that is linked to your Office 365 tenant. To do that, open the Office 365 Admin Center (https://admin.microsoft.com) using the account of a user member of the Tenant Global Admins group. Click on the "Azure Active Directory" link that is available under the "Admin centers" group in the left-side tree view of the Office 365 Admin Center. In the new browser's tab that will be opened you will find the Microsoft Azure portal (https://portal.azure.com/). If it is the first time that you access the Azure portal with your account, you will have to register a new Azure subscription, providing some information and a credit card for any payment need. But don't worry, in order to play with Azure AD and to register an Office 365 Application you will not pay anything. In fact, those are free capabilities. Once having access to the Azure portal, select the "Azure Active Directory" section and choose the option "App registrations". See the next figure for further details.
In the "App registrations" tab you will find the list of Azure AD applications registered in your tenant. Click the "New registration" button in the upper left part of the blade. Next, provide a name for your application, e.g. “migration-center” and click on "Register" at the bottom of the blade.
Once the application has been created copy the "Application (client) ID" as you’ll need it later.
Step 3: Configure necessary permissions for the migration-center application
Now click on "API permissions" in the left menu bar and click on the "Add a permission" button. A new blade will appear. Here you choose the permissions that are required by migration-center. Choose i.e.:
Microsoft APIs
SharePoint
Application permissions
Sites
Sites.FullControl.All
TermStore
TermStore.Read.All
User
User.Read.All
Graph
Application permissions
Sites
Sites.FullControl.All
Click on the blue "Add permissions" button at the bottom to add the permissions to your application. The "Application permissions" are those granted to the migration-center application when running as App Only.
Step 4: Uploading the self-signed certificate
Next step is “connecting” the certificate you created earlier to the application. Click on "Certificates & secrets" in the left menu bar. Click on the "Upload certificate" button, select the .CER file you generated earlier and click on "Add" to upload it.
Step 5: Grand admin consent
The “Sites.FullControl.All” application permission requires admin consent in a tenant before it can be used. In order to do this, click on "API permissions" in the left menu again. At the bottom you will see a section "Grand consent". Click on the "Grand admin consent for" button and confirm the action by clicking on the "Yes" button that appears at the top.
Step 6: Setting the necessary parameters in the importer
In order to use Azure AD app-only principal authentication with the SharePoint Online Batch importer you need to fill in the following importer parameters with the information you gathered in the steps above:
Configuration parameters
Values
appClientId
The ID of the migration-center Azure AD application.
appCertificatePath
The full path to the certificate .PFX file, which you have generated when setting up the Azure AD application.
appCertificatePassword
The password to read the certificate specified in appCertificatePath.
SharePoint app-only
SharePoint app-only authentication allows you to grant fine granular access permissions on your SharePoint Online tenant for the migration-center application.
The information in this chapter is based on the following guidelines from Microsoft: https://docs.microsoft.com/en-us/sharepoint/dev/solution-guidance/security-apponly-azureacs https://docs.microsoft.com/en-us/sharepoint/dev/sp-add-ins/add-in-permissions-in-sharepoint
Step 1: Create a self-signed certificate for your migration-center Azure AD application
In Azure AD when doing App-Only you typically use a certificate to request access: anyone having the certificate and its private key can use the app and the permissions granted to the app. The below steps walk you through the setup of this model.
You are now ready to configure the Azure AD Application for invoking SharePoint Online with an App-Only access token. To do that, you must create and configure a self-signed X.509 certificate, which will be used to authenticate your migration-center Application against Azure AD, while requesting the App-Only access token. First you must create the self-signed X.509 Certificate, which can be created by using the makecert.exe tool that is available in the Windows SDK or through a provided PowerShell script which does not have a dependency to makecert. Using the PowerShell script is the preferred method and is explained in this chapter.
It's important that you run the below scripts with Administrator privileges.
To create a self-signed certificate with this script, which you can find in the <job server folder>\lib\mc-spo-batch-importer\scripts folder:
.\Create-SelfSignedCertificate.ps1 -CommonName "MyCompanyName" -StartDate 2020-07-01 -EndDate 2022-06-30
The dates are provided in ISO date format: YYYY-MM-dd
You will be asked to give a password to encrypt your private key, and both the .PFX file and .CER file will be exported to the current folder.
Save the password of the private key as you’ll need it later.
Step 2: Register the migration-center Azure AD application
Next step is registering an Azure AD application in the Azure Active Directory tenant that is linked to your Office 365 tenant. To do that, open the Office 365 Admin Center (https://admin.microsoft.com) using the account of a user member of the Tenant Global Admins group. Click on the "Azure Active Directory" link that is available under the "Admin centers" group in the left-side tree view of the Office 365 Admin Center. In the new browser's tab that will be opened you will find the Microsoft Azure portal (https://portal.azure.com/). If it is the first time that you access the Azure portal with your account, you will have to register a new Azure subscription, providing some information and a credit card for any payment need. But don't worry, in order to play with Azure AD and to register an Office 365 Application you will not pay anything. In fact, those are free capabilities. Once having access to the Azure portal, select the "Azure Active Directory" section and choose the option "App registrations". See the next figure for further details.
In the "App registrations" tab you will find the list of Azure AD applications registered in your tenant. Click the "New registration" button in the upper left part of the blade. Next, provide a name for your application, e.g. “migration-center” and click on "Register" at the bottom of the blade.
Once the application has been created copy the "Application (client) ID" as you’ll need it later.
Step 3: Uploading the self-signed certificate and generate secret key
Next step is “connecting” the certificate you created earlier to the application. Click on "Certificates & secrets" in the left menu bar. Click on the "Upload certificate" button, select the .CER file you generated earlier and click on "Add" to upload it.
After that, you need to create a secret key. Click on “New client secret” to generate a new secret key. Give it an appropriate description, e.g. “migration-center” and choose an expiration period that matches your migration project time frame. Click on “Add” to create the key.
Store the retrieved information (client id and client secret) since you'll need this later! Please safeguard the created client id/secret combination as would it be your administrator account. Using this client id/secret one can read/update all data in your SharePoint Online environment!
Step 4: Granting permissions to the app-only principal
Next step is granting permissions to the newly created principal in SharePoint Online.
If you want to grant tenant scoped permissions this granting can only be done via the “appinv.aspx” page on the tenant administration site. If your tenant URL is https://contoso-admin.sharepoint.com, you can reach this site via https://contoso-admin.sharepoint.com/_layouts/15/appinv.aspx.
If you want to grant site collection scoped permissions, open the “appinv.aspx” on the specific site collection, e.g. https://contoso.sharepoint.com/sites/mysite/_layouts/15/appinv.aspx.
Once the page is loaded add your client id and look up the created principal by pressing the "Lookup" button:
Please enter “www.migration-center.com” in field “App Domain” and “https://www.migration-center.com” in field “Redirect URL”.
To grant permissions, you'll need to provide the permission XML that describes the needed permissions. The migration-center application will always need the “FullControl” permission. Use the following permission XML for granting tenant scoped permissions:
Use this permission XML for granting site collection scoped permissions:
When you click on “Create” you'll be presented with a permission consent dialog. Press “Trust It” to grant the permissions:
Please safeguard the created client id/secret combination as would it be your administrator account. Using these one can read/update all data in your SharePoint Online environment!
Step 5: Setting the necessary parameters in the importer
In order to use SharePoint app-only principal authentication with the SharePoint Online importer you need to fill in the following importer parameters with the information you gathered in the steps above:
Configuration parameters
Values
appClientId
The ID of the SharePoint application you have created.
appClientSecret
The client secret, which you have generated when setting up the SharePoint application.
Importer Configuration
To create a new SharePoint Online Importer, create a new importer and select SharePoint Online from the Adapter Type drop-down. Once the adapter type has been selected, the Parameters list will be populated with the parameters specific to the selected adapter type. Mandatory parameters are marked with an *.
The Properties of an existing importer can be accessed after creating the importer by double-clicking the importer in the list or selecting the Properties button/menu item from the toolbar/context menu. A description is always displayed at the bottom of the window for the selected parameter.
Multiple importers can be created for importing to different target locations, provided each importer has a unique name.
Importer parameters
The common adaptor parameters are described in Common Parameters.
The configuration parameters available for the SharePoint Online Importer are described below:
tenantName* The name of your SharePoint Online Tenant Example: Contoso
tenantUrl* The URL of your SharePoint Online Tenant Example: https://contoso.sharepoint.com
siteName* The path to your target site collection for the import. Example: /sites/My Site
appClientId* The ID of either the migration-center Azure AD application or the SharePoint application. Example: ab187da0-c04d-4f82-9f43-51f41c0a3bf0 See: Authentication.
appCertificatePath The full path to the certificate .PFX file, which you have generated when setting up the Azure AD application. Example: D:\migration-center\config\azure-ad-app-cert.pfx See: Authentication.
appCertificatePassword The password to read the certificate specified in appCertificatePath. See: Authentication.
appClientSecret The client secret, which you have generated when setting up the SharePoint application. See: Authentication.
autoAdjustVersioning If set the importer will update the library settings to allow versions imports.
autoAdjustAttachments If set the importer will update the library settings to allow attachments imports.
autoAddContentTypes If set the importer will update the library settings to allow items with custom content type imports.
autoCreateFolders If set the importer will automatically create the folder strcture needed for importing the object.
proxyURL This is the URL, which defines the location of your proxy to connect to the Internet. This parameter can be left blank if no proxy is used to connect to the internet. Example: http://proxy.local:3128
proxyUsername The login of the user, who connects and authenticates on the proxy, which was specified in parameter proxyURL. Example: corporatedomain\username
proxyPassword Password of the proxy user specified above
checkContentIntegrity If checked the importer will check the integrity of each document that has a checksum generated by the scanner, by downloading a copy of the content after the import and comparing the two checksums. See: Content Integrity Check.
mipServiceConfigFile Full path to the MIP service configuration file. See: MIP sensitivity labels. Example: c:\migration-center\my-mipservice.config
loggingLevel* See: Common Parameters.
Parameters marked with an asterisk (*) are mandatory.
Content Integrity Check
Starting from migration-center 3.5 the SharePoint Online importer has the option of checking the integrity of each document’s content after it has been imported. This will be done if the “checkContentIntegrity” parameter is checked and it will verify only documents that have a generated checksum in the Source Attributes.
Currently the only supported checksum algorithm is MD5 with HEX encoding.
For certain types of documents such as Office documents and also .MSG documents, “Document Information Panel” is activated and SharePoint changes the content slightly upon upload. This will cause the integrity check to fail for those documents and there is no workaround so far, other than importing without the content integrity check or finding a way to disable this feature directly in SharePoint.
Migset System Rules
Documents
Documents targeted at a Microsoft SharePoint Online Document library will have to be added to a migration set. This migration set must be configured to accept objects of type <source object type>ToSPOnline(document).
Create a new migration set and set the <source object type>ToSPOnline(document) in the Type drop-down. This is set in the -Migration Set Properties- window which appears when creating a new migration set. The type of object can no longer be changed after a migration set has been created.
contentType* Rule setting the content type. Example: Task This value must match existing migration-center object type definitions See Object Type definitions.
copyRoleAssignments Specify if roles from the parent object are copied or not. This system rule is necessary only if the system rule roleAssignments is set, otherwise it is not used. By default, this value is set to false.
fileExtension Specify the file extension of the file name that is used to upload the content file to SharePoint. See also section Object Values
isMajorVersion Specify, if the current object will be created as a major or minor version in the SharePoint target library. Example: TRUE or YES or 1 (check in as major version) FALSE or NO or 0 (check in as minor version)
library* Specify the name of the library, where to import the current object.
mc_content_location Specify the location of a document’s content file. If not set, the default content location (i.e. where the document has been scanned from) will be used automatically. Set a different path (including filename) if the content has moved since it was scanned, or if content should be substituted with another file.
parentFolder* Rule which sets the path for the current object inside the targeted Document Library item Example: /username/myfolder/folder If the current object shall be imported on root level of the targeted library, specify a forward slash “/”.
roleAssignments Specify role assignments for the current object. If a role definition is assigned to the current object, the migration-center SharePoint Importer breaks the role inheritance. It is possible to specify either a list of users and/or a list of SharePoint groups. If a group is specified, it is necessary, that the targeted SharePoint Group exists in your SharePoint Site. Pattern for setting single users: username;#roledefinitionname Pattern for setting groups: @groupName;#roledefinitionname Example: user;#Read @Contributors;#Contribute
sensitivityLabel Name of the MIP sensitivity label to apply. See: https://docs.microsoft.com/en-us/microsoft-365/compliance/sensitivity-labels?view=o365-worldwide for more details.
site* Specify the target (sub-) site relative to your site collection, which was specified in the SharePoint Importer connector parameters. If the current object shall be imported on root level of the targeted site collection, specify a forward slash “/”
Links
The same procedure as for documents also applies to links about to be imported to SharePoint Online. For links the object type to select for a migration set would be <source object type>ToSharePoint(link).
SharePoint Online supports documents with the file format ".url". We call these documents "link documents" since they do not have real content but just point to another document in SharePoint Online or to an external web site. The importer will create the necessary content of the link documents on the fly. Thus, the importer will ignore the content of any source object that is imported as a link document because it will import the generated link content instead.
Compared to the Documents migset, the Link migset is missing the fileExtension and mc_content_location system rules and has the following new rules:
url* The target URL of this link document. Can be a URL to another SharePoint document or a URL to an external web site.
Example:
https://contoso.sharepoint.com/sites/MySite/Documents/Test.docx
Folders
The same procedure as for documents also applies to folders about to be imported to SharePoint. For folders the object type to select for a migration set would be <source object type>ToSharePoint (folder).
Compared to the Documents migset, the Folder migset is missing the fileExtension, isMajorVersion and mc_content_location system rules, and has no additional ones.
Lists
The same procedure as for documents also applies to lists or libraries about to be imported to SharePoint. For lists or libraries the object type to select for a migration set would be <source object type>ToSharePoint (list).
Compared to the Documents migset, the List migset is missing the contentType, fileExtension, isMajorVersion, library, mc_content_location and parentFolder system rules, and has the following additional rules:
baseTemplate* Rule setting the base template for this list. A list of valid values can be found in the Appendix.
This value must match existing migration-center object type definitions; see paragraph Object Type definitions
title Specify the title of the list or library, which will be created
List Items
The same procedure as for documents also applies to list items about to be imported to SharePoint. For list items the object type to select for a migration set would be <source object type>ToSharePoint (listItem).
Compared to the Documents migset, the ListItem migset is missing the fileExtension and mc_content_location system rules, and has the following additional rule:
relationLinkField Rule which sets a list of column names, where to insert links to AttachmentRelation associated with the current object.
Object Types
Documents, Folders and List Items
In order to associate transformation rules with SharePoint Online columns, a migration-center object type definition for the respective content type needs to be created. Object type definitions are created in the migration-center client. To create an object type definition, go to Manage/Object Types and create or import a new object type definition. In case your content type contains two or more columns with the same display name, you need to specify the columns internal names as attribute names.
Working with object type definitions and defining attributes is a core product functionality and is described in detail in the Client User Guide.
A Microsoft SharePoint Online content type corresponds to a migration-center object type definition. For the Microsoft SharePoint Online connector, an object type definition can be specified in four ways, depending on whether a particular SharePoint Online content type is to be used or not or multiple but different content types using the same name across site collections:
My Content Type describes explicitly a SharePoint Online content Type named My Content Type defined either in the SharePoint document library or at Site Collection level
@My Document Library describes the SharePoint Online document library named My Document Library using only columns, which are defined explicitly in the SharePoint Online document library My Document Library
My Content Type;#Any Custom Value describes a SharePoint Online content type named My Content Type. Everything after the delimiter ;# will be cut off on importing
@My Document Library;#Any Custom Value describes the SharePoint Online document library named My Document library using only columns, which are defined explicitly in the SharePoint Online document library My Document Library. Everything after the delimiter ;# will be cut off on importing.
Lists
Importing lists or libraries into SharePoint Online is a little bit different than for documents, folders or list items, since the migration-center SharePoint Online Importer sets Microsoft defined attributes, which are not visible to the user. In order to set those attributes, it is necessary to create object type definitions for each type of list template (see List of possible list templates). The SharePoint Online Connector is able to set any possible attribute of a list. See List of possible list attributes for more information about possible attributes.
Object Values
File Reader
The SharePoint Importer is able to read values from files. This might be necessary if the length of a string might exceed the maximum length of an Oracle database column, which is 4096 bytes.
To tell the SharePoint Importer reading strings from a text file, the filepath of the file containing the value must be placed within the markup <@MCFILE>filepath</@MCFILE>.
The File Reader does not read values from files for the following attributes: Check-In Comment, Author, Editor, Creation Date, Modified Date.
Example:
Assuming you have a file at path \\scanlocation\temp\1\4a9daccf-5ace-4237-856c-76f3bd3e3165.txt you must type the following string in a rule:
<@MCFILE>\\scanlocation\temp\1\4a9daccf-5ace-4237-856c-76f3bd3e3165.txt</@MCFILE>
On import the SharePoint importer extracts the contents of this file and adds them to the associated target attribute.
Filename
The SharePoint Online Importer is able to modify the filename of a file, which is imported to SharePoint Online. To set the filename, you must create a target attribute named Name in the object type definition. You can associate any filename (without an extension) for a document. The importer automatically picks the extension of the original file or the file specified in rule mc_content_location. If the extension needs to be changed as well, use the system rule fileExtension in order to specify a new file extension. You can also change only the extension of a filename by setting fileExtension and not setting a new filename in the Name attribute.
Example:
Original content location: \\Fileshare\Migration\Scan\566789\content.dat
mc_content_location
Name
fileExtension
Result filename
-
-
-
content.dat
\\Fileshare\Migration\Conversion\invoice.pdf
-
-
invoice.pdf
-
MyContent
-
MyContent.dat
-
MyContent
MyContent.pdf
-
-
content.pdf
Check-In Comment
The SharePoint Importer can set the check-in comment for documents. To set the check-in comment, you must create a target attribute named checkin_comment in the object type definition. You can associate any string to set the check-in comment
Author
The SharePoint Importer can set the author for list items, folders and documents. To set the author, you must create a target attribute named author in the object type definition. The value of this attribute must be the loginname of the user, who shall be set as author.
Editor
The SharePoint Importer can set the editor for list items, folders and documents. To set the editor, you must create a target attribute named editor in the object type definition. The value of this attribute must be the loginname of the user, who shall be set as editor.
Creation Date
The SharePoint Importer can set the creation date for list items, folders and documents. To set the creation date, you must create a target attribute named created in the object type definition. The value of this attribute must be any valid date.
Modified Date
The SharePoint Importer can set the modified date for list items, folders and documents. To set the modified date, you must create a target attribute named modified in the object type definition. The value of this attribute must be any valid date.
Lookup values
The SharePoint Importer can set lookup values. If you want to set a lookup value, you can either set the ID of the related item or the title. If you set the title of the document and there is more than one item with the same title in the lookup list, the SharePoint Importer marks your import object as an error, because the lookup item could not be identified unequivocally.
The importer will treat any numeric value provided as the ID of the lookup value. In case you want to look up the value by title and the title is numeric, please surround the numeric value with " characters. The importer will automatically remove any " characters in the provided value before trying to match it with the title of the lookup field.
URL values
The SharePoint Importer can set URL values. You can define a friendly name as well as the actual URL of the link by concatenating the friendly name with ;# and the actual URL.
Example: migration-center;#http://www.migration-center.com
Taxonomy values
The SharePoint Importer can set taxonomy values and Migration Center provides two ways to do it. The first possibility is to use the name of the Taxonomy Service Application, a term group name, a term set name and the actual term. Those four values must be concatenated like the following representation:
TaxonomyServiceApplicationName>TermGroupName>TermSetName>TermName
Example: Taxonomy_+poj2l53kslma4==>Group1>TermSet 1>Value
The second possibility is to use the unique identifier of the term within curly brackets {}.
Example: {2e9b53f9-04fe-4abd-bc33-e1410b1a062a}
Multiple values can be set also but the attribute has to be set as a Multi-value Repeating attribute.
In case you receive an error on setting taxonomy values make sure the TaxonomyServiceApplicationName is up to date and valid since Microsoft changes the identifier at certain times.
MIP sensitivity labels
The SharePoint Online importer supports applying Microsoft Information Protection (MIP) sensitivity labels on the content files before they get uploaded to SharePoint Online. To learn more about sensitivity labels, please see https://docs.microsoft.com/en-us/microsoft-365/compliance/sensitivity-labels?view=o365-worldwide.
Register an Azure AD app
The MIP software development kit provided by Microsoft that we use to apply the sensitivity labels on the content files requires you to register an application in your Azure AD. You could use the same app as in Azure AD app-only principal authentication or setup a separate application as described here: https://docs.microsoft.com/en-us/information-protection/develop/setup-configure-mip#register-a-client-application-with-azure-active-directory
You need to create a client secret for your registered application and configure the following access permissions:
Install VC++ Runtime
The Microsoft MIP SDK also needs the VC++ runtime installed on the job server machine to work properly. You might get a LoadLibrary failed for: [C:\fme AG\migration-center Server Components 3.15\lib\mc-sharepointonline-importer\MIPService\x86\mip_dotnet.dll] error if the VC++ runtime is missing and you want to apply sensitivity labels on your documents.
For your convenience, we provide the VC++ runtime installers in the lib\mc-sharepointonline-importer\MIPService\VC_Redistributables folder of your MC job server installation. Which variant to install (i.e. x86 or x64) depends on your .NET configuration. Usually you should install the x86 VC++ runtime (even on a x64 system). If that does not work, you should install the x64 variant.
Create the configuration file for the importer
The SharePoint Online classic importer requires you to provide several configuration parameters in a XML configuration file. You can find a template configuration file (template-service.config) in the lib\mc-sharepointonline-importer folder of your migration-center job server installation.
Create a copy of the template file, fill in the required information from your Azure AD app that you had created in the previous step, and enter the full path to your config file in the mipServiceConfigFile parameter of your SharePoint Online importer. The result should look similar to the following:
We provide a Java based command line tool for encryption, which you must use to encrypt the Azure.App.Secret value before you put it in the configuration file. To encrypt the secret, proceed as follows:
Open a command line window on the job server machine.
Switch to the
migration-center Server Components <version>\lib\mc-corefolder, e.g.migration-center Server Components 3.16\lib\mc-coreRun the following command:
java -cp mc-common-<version>.jar de.fme.mc.common.encryption.CmdToolThe tool will ask for the text to encrypt. Enter or paste the secret value and press enter.
The tool will output the encrypted text. Copy and paste it into the configuration file.
Performance
The performance of the import process is heavily impacted by some specific features, namely autoAdjustVersioning, autoAdjustAttachments, autoAddContentTypes, autoCreateFolders, setting taxonomy values, and setting system attributes like Author, Editor, Created, and Modified.
In case you are importing an update for a major version the increase can get up to three times compared to a normal document import. Combining all the above-mentioned features over the same document can increase the time for up to four times. Take this into consideration when planning an import as the time might vary based on the above described features.
You will achieve the highest import performance if you perform the appropriate configuration of your SharePoint Online system before you start the import and disabled the above-mentioned features in the SharePoint Online importer.
Appendix
List of possible list templates
Template Name
Template Identifier
Description
GenericList
100
A basic list which can be adapted for multiple purposes.
DocumentLibrary
101
Contains a list of documents and other files.
Survey
102
Fields on a survey list represent questions that are asked of survey participants. Items in a list represent a set of responses to a particular survey.
Links
103
Contains a list of hyperlinks and their descriptions.
Announcements
104
Contains a set of simple announcements.
Contacts
105
Contains a list of contacts used for tracking people in a site.
Events
106
Contains a list of single and recurring events. An events list typically has special views for displaying events on a calendar.
Tasks
107
Contains a list of items that represent completed and pending work items.
DiscussionBoard
108
Contains discussions topics and their replies.
PictureLibrary
109
Contains a library adapted for storing and viewing digital pictures.
DataSources
110
Contains data connection description files. - hidden
XmlForm
115
Contains XML documents. An XML form library can also contain templates for displaying and editing XML files via forms, as well as rules for specifying how XML data is converted to and from list items.
NoCodeWorkflows
117
Contains additional workflow definitions that describe new processes that can be used within lists. These workflow definitions do not contain advanced code-based extensions. - hidden
WorkflowProcess
118
Contains a list used to support execution of custom workflow process actions. - hidden
WebPageLibrary
119
Contains a set of editable Web pages.
CustomGrid
120
Contains a set of list items with a grid-editing view.
WorkflowHistory
140
Contains a set of history items for instances of workflows.
GanttTasks
150
Contains a list of tasks with specialized Gantt views of task data.
IssueTracking
1100
Contains a list of items used to track issues.
List of possible list attributes
Attribute
Type
Description
ContentTypesEnabled
Boolean
Gets or sets a value that specifies whether content types are enabled for the list.
DefaultContentApprovalWorkflowId
String
Gets or sets a value that specifies the default workflow identifier for content approval on the list. Returns an empty GUID if there is no default content approval workflow.
DefaultDisplayFormUrl
String
Gets or sets a value that specifies the location of the default display form for the list. Clients specify a server-relative URL, and the server returns a site-relative URL
DefaultEditFormUrl
String
Gets or sets a value that specifies the URL of the edit form to use for list items in the list. Clients specify a server-relative URL, and the server returns a site-relative URL.
DefaultNewFormUrl
String
Gets or sets a value that specifies the location of the default new form for the list. Clients specify a server-relative URL, and the server returns a site-relative URL.
Description
String
Gets or sets a value that specifies the description of the list.
Direction
String
Gets or sets a value that specifies the reading order of the list. Returns "NONE", "LTR", or "RTL".
DocumentTemplateUrl
String
Gets or sets a value that specifies the server-relative URL of the document template for the list. Returns a server-relative URL if the base type is DocumentLibrary, otherwise returns null.
DraftVersionVisibility
Number
Gets or sets a value that specifies the minimum permission required to view minor versions and drafts within the list. Represents an SP.DraftVisibilityType value: Reader = 0; Author = 1; Approver = 2.
EnableAttachments
Boolean
Gets or sets a value that specifies whether list item attachments are enabled for the list.
EnableFolderCreation
Boolean
Gets or sets a value that specifies whether new list folders can be added to the list.
EnableMinorVersions
Boolean
Gets or sets a value that specifies whether minor versions are enabled for the list.
EnableModeration
Boolean
Gets or sets a value that specifies whether content approval is enabled for the list.
EnableVersioning
Boolean
Gets or sets a value that specifies whether historical versions of list items and documents can be created in the list.
ForceCheckout
Boolean
Gets or sets a value that indicates whether forced checkout is enabled for the document library.
Hidden
Boolean
Gets or sets a Boolean value that specifies whether the list is hidden. If true, the server sets the OnQuickLaunch property to false.
IrmEnabled
Boolean
IrmExpire
Boolean
IrmReject
Boolean
IsApplicationList
Boolean
Gets or sets a value that specifies a flag that a client application can use to determine whether to display the list.
LastItemModifiedDate
DateTime
Gets a value that specifies the last time a list item, field, or property of the list was modified.
MultipleDataList
Boolean
Gets or sets a value that indicates whether the list in a Meeting Workspace site contains data for multiple meeting instances within the site.
NoCrawl
Boolean
Gets or sets a value that specifies that the crawler must not crawl the list.
OnQuickLaunch
Boolean
Gets or sets a value that specifies whether the list appears on the Quick Launch of the site. If true, the server sets the Hidden property to false.
ValidationFormula
String
Gets or sets a value that specifies the data validation criteria for a list item. Its length must be <= 1023.
ValidationMessage
String
Gets or sets a value that specifies the error message returned when data validation fails for a list item. Its length must be <= 1023.
Was this helpful?